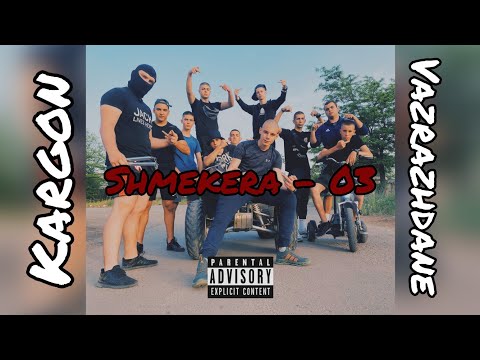Това wikiHow ви учи как да слушате музика в Discord на iPhone или iPad, като инсталирате музикален бот.
Стъпки

Стъпка 1. Отидете на https://www.discordbots.org в уеб браузър
Този сайт съдържа списък с ботове, които могат да бъдат инсталирани на Discord, включително някои, които пускат музика.

Стъпка 2. Докоснете Музика
Това показва списък само с музикални ботове.

Стъпка 3. Докоснете Преглед на бот, за да научите повече
По този начин можете да видите кои функции се поддържат от музикалния бот, както и списък с команди.
Някои популярни музикални ботове са Astolfo, Aqua и Sinon

Стъпка 4. Докоснете Поканете, за да инсталирате бот
Това ще пренасочи браузъра ви към екрана за влизане в Discord.

Стъпка 5. Влезте във вашия Discord акаунт
Ако вече сте влезли, преминете към следващата спирка.

Стъпка 6. Докоснете името на сървъра
Това е сървърът, на който ще инсталирате бота.

Стъпка 7. Докоснете Готово
Това затваря екрана за избор на сървър.

Стъпка 8. Докоснете Упълномощаване
Намира се в долния десен ъгъл на екрана. Ще се появи екран за потвърждение.

Стъпка 9. Докоснете квадратчето „Не съм робот“
Сега ботът ще се инсталира на избрания сървър.

Стъпка 10. Отворете Discord
Това е синята икона с бял контролер за игра вътре. Обикновено ще го намерите на началния екран.

Стъпка 11. Докоснете ≡
Намира се в горния ляв ъгъл на екрана.

Стъпка 12. Изберете сървъра, на който сте инсталирали бота
Сървърите са изброени в лявата част на екрана. Ще се появи списък с канали.

Стъпка 13. Докоснете #general
Тя трябва да е в горната част на списъка с канали. Ще се появи разговорът.

Стъпка 14. Въведете командата на бота за възпроизвеждане на музика и натиснете Изпрати
Всеки музикален бот има различни команди за възпроизвеждане на музика, които ще намерите на началната страница на бота на адрес