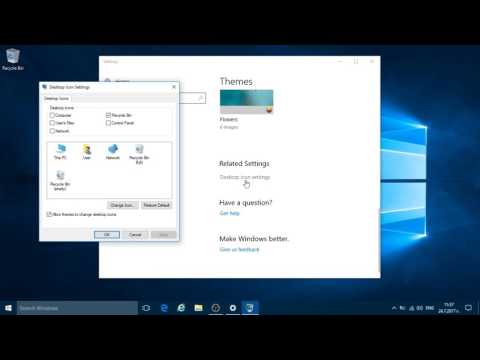Microsoft DirectX е набор от интерфейси за програмиране на приложения (API), които предоставят на програмите и приложенията на Windows поддръжката, необходима за захранване на видео игри и програмиране на игри на повечето платформи на Microsoft. DirectX обикновено се актуализира автоматично чрез рутинни актуализации на Windows, но може да бъде изтеглен и актуализиран ръчно за избрани версии на Windows.
Стъпки
Метод 1 от 5: Автоматични актуализации на Windows

Стъпка 1. Щракнете върху менюто „Старт“и въведете „update“в полето за търсене

Стъпка 2. Щракнете върху „Windows Update“, след това кликнете върху „Промяна на настройките“в левия прозорец
Ако използвате Windows 8, щракнете върху „Изберете как да се инсталират актуализациите“

Стъпка 3. Изберете опцията за инсталиране или проверка за актуализации, след това поставете отметка до „Дай ми препоръчани актуализации по същия начин, по който получавам важни актуализации
”

Стъпка 4. Щракнете върху „OK“, след което въведете администраторската парола за вашия компютър
В бъдеще DirectX автоматично ще се актуализира, когато са налични нови актуализации на Windows.
Метод 2 от 5: DirectX 11.1 за Windows 7 SP1 и Windows Server 2008 R2 SP1

Стъпка 1. Отидете на страницата за актуализиране на платформата на Microsoft за DirectX на адрес

Стъпка 2. Щракнете върху бутона „Изтегляне“, след което изберете „Изпълнение“в подканата
Сега Microsoft ще инсталира най -новите актуализации за DirectX.
Метод 3 от 5: DirectX 11.0 за Windows Vista SP2 и Windows Server 2008 SP2

Стъпка 1. Придвижете се до един от следните URL адреси въз основа на вашата версия на Windows:
- Windows Vista
- Windows Server 2008:
- Windows Server 2008 за базирани на x64 системи

Стъпка 2. Щракнете върху бутона „Изтегляне“, след което изберете „Изпълнение“в подканата
Сега Microsoft ще инсталира най -новите актуализации за DirectX.
Метод 4 от 5: DirectX 9.0c за Windows XP и Windows Server 2003

Стъпка 1. Придвижете се до Центъра за изтегляне за DirectX 9.0c на адрес

Стъпка 2. Щракнете върху бутона „Изтегляне“, след това върху „Отваряне“или „Стартиране на тази програма от текущото й местоположение
” Сега Microsoft ще инсталира най -новите актуализации за DirectX.
Метод 5 от 5: Отстраняване на проблеми с актуализациите на DirectX

Стъпка 1. Опитайте да инсталирате DirectX End-User Runtime, ако получите следната грешка при инсталиране на приложение или игра, която изисква DirectX 9: „Програмата не може да стартира, защото d3dx9_35.dll липсва на вашия компютър. Опитайте да преинсталирате програмата, за да отстраните този проблем. Инсталирането на програмата за изпълнение на крайния потребител на DirectX често може да помогне за разрешаването на тази грешка.
- Придвижете се до https://www.microsoft.com/en-us/download/details.aspx?id=35 и кликнете върху бутона „Изтегляне“.
- Кликнете върху „Отваряне“или „Стартиране на тази програма от текущото й местоположение“, за да инсталирате програмата и да разрешите грешката.

Стъпка 2. Стартирайте DirectX Diagnostic Tool, ако имате проблеми при игра на игри или филми след инсталиране на DirectX актуализации
В много случаи този инструмент може да помогне за идентифициране на източника на проблеми, свързани с DirectX.
Щракнете върху менюто „Старт“, въведете „dxdiag“в полето за търсене, след което натиснете „Enter“. Инструментът за диагностика на DirectX ще работи и ще идентифицира всички съществуващи проблеми с DirectX

Стъпка 3. Опитайте да актуализирате драйверите за вашата видеокарта или сменете самата видеокарта, ако актуализирането на DirectX не успее да разреши проблеми с определени приложения и програми
В някои случаи дефектната видеокарта може да попречи на DirectX да работи ефективно.