Функциите са в основата на всички скриптове и езици за програмиране. С функциите можете да накарате вашите приложения да правят всичко, което искате. Функциите са много полезни и необходими във всички приложения, които са проектирани в MATLAB. Ще проектираме математическата функция y = mx+ b, която е известна като уравнение на наклона, това уравнение, ако е дефинирано програмно, е полезно, тъй като можем просто да включим известните входове и програмата ще изведе отговора. Този набор от инструкции предполага, че имате основни познания за MATLAB, като например как да отворите скриптов файл и как да извършвате прости операции с данни.
Стъпки

Стъпка 1. Отворете MATHWORKS MATLAB и натиснете бутона New Script
Този бутон ще бъде в горната лява част на екрана.

Стъпка 2. Въведете името на функцията си
Името на вашата функция трябва да е името на вашия файл, така че когато запишете този нов скриптов файл, това ще бъде и името на вашия файл. В този случай например можете да назовете нашата функция slope-equation.

Стъпка 3. Въведете входовете на вашата функция между скобите
Въвеждането е нещо, което трябва да ви даде потребителят. Например, ако искате да определите уравнението на наклона y = mx+b, трябва потребителят да ни каже каква е стойността на наклона (m), x координатата и y-прихващането (b).

Стъпка 4. Коментирайте какво представлява всеки вход
Преминете към ред 2 във вашата програма и въведете например „%m е стойността на наклона на линията“. Повторете това за всеки 3 входа. Коментирането е полезно в програмирането за вас и други, които променят програмата ви, за да разберат всички променливи и неща, които сте направили, и как те са дефинирани.

Стъпка 5. Въведете операцията, която искате вашата програма да извърши, използвайки вашите входове
Това в този случай означава, че искате вашето уравнение да дефинира променлива y като произведение на нашия вход m и x и след това да добави стойността за прихващане y (b) към нея. В ред 5 определяте уравнението си. Не забравяйте точка и запетая тази точка и запетая потиска изхода! Какво означава това? Това означава, че софтуерът Matlab автоматично присвоява на променливата y стойността на mx+ b и не извежда стойността на екрана.

Стъпка 6. Използвайте израза fprintf, за да изведете резултата от вашето уравнение
Изразът fprintf се използва за извеждане на информация към потребителя на програмата. Първо ще дефинирате оператора fprintf и след това ще влезете в повече подробности. Въведете на ред 6 fprintf („празно съобщение“);

Стъпка 7. Решете какво искате да се показва вашето съобщение
Заменете думите празно съобщение със собствените си думи, изречението ви трябва да описва резултата от вашата функция. Можете да кажете: „Координатата y на този ред е:“

Стъпка 8. Вмъкнете типа данни на изхода на вашата функция след изречението си, но все още между единичните кавички
Това означава, че тъй като се занимавате с цели числа, трябва да използвате „%i“, това ще извика цяло число от нашия израз fprintf. Какви са различните типове данни? Е, най-често срещаният е integer, който в израза fprintf е дефиниран като %i, но има и цял списък от числови типове данни на този уебсайт https://www.mathworks.com/help/matlab/numeric-types.html където можете да погледнете и да решите в кой тип данни искате да бъде форматиран отговорът ви!

Стъпка 9. Въведете изхода на вашата функция след единичния кавичка
Във вашия случай изходът е стойността y, така че след единичната кавичка въвеждате „, y“. Изразът fprintf автоматично разпознава тази променлива и я поставя в първия %(тип данни), който вижда между единичните кавички.

Стъпка 10. Добавете оператор fprintf, който съдържа новия символ на ред
Този ред просто е да направи програмата ви по -чиста. Това кара вашата програма да влезе след първоначалния ви оператор fprintf. Това е само редът „fprintf (‘\ n’);“. Новият символ на ред в други езици за програмиране е “/n”; в MATLAB ще работи само с наклонена черта.

Стъпка 11. Добавете край в последния ред на вашата програма и запишете програмата си като име на функция
Този край ще затвори нашата функция и е необходим при всяка функция, която създавате в MATLAB. Ако не запазите програмата си, ще получите грешен изход или никакви стойности, когато изпълнявате.

Стъпка 12. Тествайте функцията си в командния ред
Тази част се счита за извикваща вашата функция; отивате в командния ред и въвеждате „yourfunction (inputvalue1, inputvalue2, inputvalueN)“. Това означава, че въвеждате името на вашата функция и стойностите, които искате да присвоите на входовете. Тествайте функцията си с входната стойност 4, 5 и 6. Това означава, че в командния ред ще напишете уравнение за наклон (4, 5, 6). Както можете да видите от картината, грешките непременно ще се случат във вашия код, просто се върнете към тези стъпки и предупрежденията и вижте какво сте пропуснали или объркали!
Видео - Използвайки тази услуга, може да се сподели част от информацията с YouTube
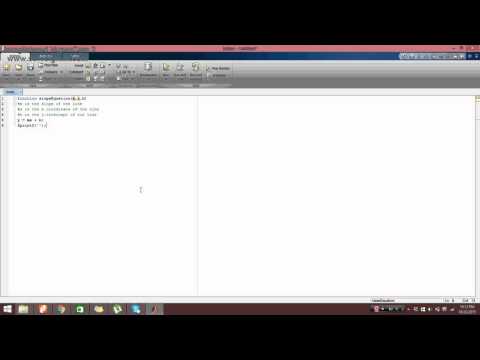
Предупреждения
- Не забравяйте точка и запетая при определяне на уравнението, това ще потисне изхода, което означава, че няма да изведе числото, преди да искате той да бъде изведен на потребителя
- В друг език за програмиране новият символ на ред е "/n"; в MATLAB е "\ n".
- Ако не запазите програмата си, тя няма да работи или когато изпълните или извикате функцията си, нищо няма да се случи.
- За всяка създадена от вас функция на Matlab трябва да добавите END към нея, това е от решаващо значение и вашата програма няма да работи по друг начин.







