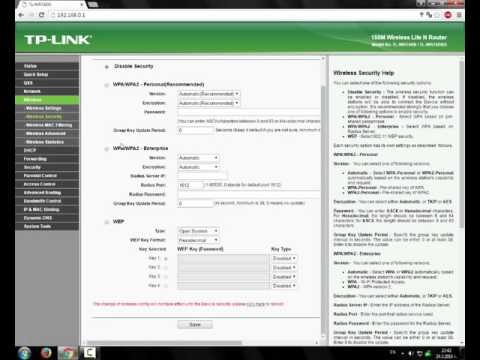Това wikiHow ви учи как да запишете имейл съобщение от Microsoft Outlook в PDF файл в Windows или macOS.
Стъпки
Метод 1 от 2: Windows

Стъпка 1. Отворете Microsoft Outlook
Отворете менюто "Старт", щракнете върху Всички приложения, разгънете Microsoft Office, след което изберете Microsoft Outlook.

Стъпка 2. Щракнете върху съобщението, което искате да запишете като PDF
Той ще се отвори в прозореца за четене.

Стъпка 3. Щракнете върху менюто Файл
Той е в горния ляв ъгъл на Outlook.

Стъпка 4. Щракнете върху Печат
Той е в колоната в лявата част на екрана.

Стъпка 5. Щракнете върху падащото меню „Принтер“
Ще се появи списък с принтери и други опции.

Стъпка 6. Щракнете върху Microsoft Print to PDF
Това казва на Outlook да „отпечата“съобщението като PDF.

Стъпка 7. Щракнете върху Печат
Това е голямата икона на принтера под заглавката „Печат“. Това отваря прозореца „Запазване на изхода на принтера“.

Стъпка 8. Придвижете се до папката, където искате да запишете файла

Стъпка 9. Въведете име за файла
Въведете го в полето „Име на файл“в долната част на прозореца.

Стъпка 10. Щракнете върху Запазване
Съобщението вече се записва като PDF файл в избраната папка.
Метод 2 от 2: macOS

Стъпка 1. Отворете Microsoft Outlook на вашия Mac
Обикновено ще го намерите в Приложения папка, както и Launchpad.

Стъпка 2. Щракнете върху съобщението, което искате да отпечатате
Това отваря съобщението в прозореца за четене.

Стъпка 3. Щракнете върху менюто Файл
Намира се в горния ляв ъгъл на екрана.

Стъпка 4. Щракнете върху Печат
Това отваря прозореца Печат.

Стъпка 5. Щракнете върху падащото меню „PDF“
Намира се в долния ляв ъгъл на прозореца.

Стъпка 6. Изберете Запазване като PDF

Стъпка 7. Въведете име за PDF файла
Това влиза в полето „Запазване като“.

Стъпка 8. Изберете място за запазване
За да направите това, щракнете върху стрелката до полето „Запазване като“и след това отидете до желаната папка.

Стъпка 9. Щракнете върху Запазване
PDF файлът сега се записва в избраната папка.