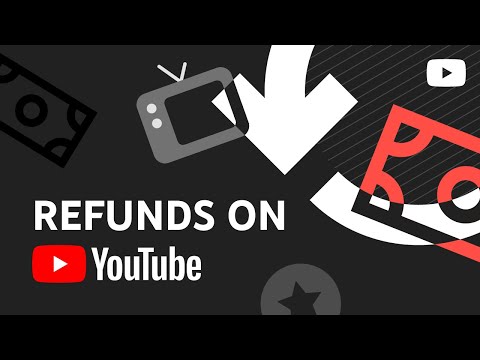Това wikiHow ви учи как да създавате многоетапни автоматизации с помощта на приложението Shortcuts на вашия iPhone или iPad. Преките пътища ви спестяват време, като изпълнявате множество действия при задействане на реплика, следвайки формулата „Когато изпълнявам този пряк път, направете тези действия“. Действията във вашия пряк път могат да бъдат отваряне на приложения, изпращане на съобщения, регистриране на здравна информация, извършване на изчисления, редактиране на снимки и много други. След като създадете или инсталирате пряк път, можете да го стартирате от приложението Shortcuts или чрез Siri.
Стъпки
Метод 1 от 3: Избор на пряк път от Галерията

Стъпка 1. Отворете приложението Shortcuts
Това е тъмносинята икона с два припокриващи се разноцветни диаманта. Трябва да го намерите на началния си екран, въпреки че може да се крие в папка.
Приложението Shortcuts се инсталира по подразбиране с iOS 13. Ако използвате предишна версия на iOS, можете да получите Shortcuts, като актуализирате iOS или изтеглите приложението Shortcuts от App Store

Стъпка 2. Докоснете раздела Галерия
Това са двата припокриващи се диаманта близо до долния десен ъгъл на приложението.

Стъпка 3. Потърсете пряк път
Плъзнете през категориите и докоснете Виж всички върху този, който ви интересува. Когато намерите пряк път, за който искате да научите, докоснете плочката му.

Стъпка 4. Прочетете за прекия път
Името на пряк път се появява в горната част с кратко описание. Точно под това ще намерите формулата за пряк път.
Докоснете менюто под „Направете“, за да видите пълния списък с действия в прекия път

Стъпка 5. Докоснете Get Shortcut за инсталиране
Това е синият бутон в долната част на страницата. Ще видите съобщение за потвърждение, което казва „Добавено към моите преки пътища“.
За да видите всички преки пътища, които сте добавили, докоснете Моите преки пътища в долния ляв ъгъл на екрана.
Метод 2 от 3: Създаване на персонализиран пряк път

Стъпка 1. Отворете приложението Shortcuts
Това е тъмносинята икона с два припокриващи се разноцветни диаманта. Трябва да го намерите на началния си екран, въпреки че може да се крие в папка.

Стъпка 2. Докоснете раздела Моите преки пътища
Това е иконата с четири квадрата в долния ляв ъгъл на екрана. На тази страница се появява списък с всички преки пътища, които сте инсталирали или създали.

Стъпка 3. Докоснете плочката Създаване на пряк път
Това е синята плочка със син знак „+“в горния десен ъгъл на приложението. Това отваря прозореца "New Shortcut".

Стъпка 4. Докоснете Добавяне на действие
Това извежда списък с категории действия, както и някои предложени действия въз основа на това как сте използвали телефона или таблета си.

Стъпка 5. Изберете действие
Има много начини да направите това:
- Превъртете надолу и изберете едно от предложените действия, което може да включва действия като създаване на туит, изпращане на текстови съобщения до контакт или стартиране на определена функция на приложение.
- За да стартирате приложение, докоснете Приложения в горната част на екрана или въведете името на приложението в лентата за търсене в долната част, за да намерите нещо конкретно. След като намерите приложението, докоснете го и след това изберете допълнителни функции, както бъдете подканени.
- Докоснете Медиите в горната част на екрана, за да видите списък с възможни действия, извлечени от приложенията за снимки, видео и музика на вашия телефон или таблет.
- Докоснете Скриптове в горния десен ъгъл за по-усъвършенствани инструменти за създаване на пряк път.
- Докоснете Любими за да видите действията, които сте добавили към списъка с предпочитани.

Стъпка 6. Докоснете синьото +, за да създадете допълнителни действия
След като докоснете плюса, ще се върнете към списъка с действия, където можете да продължите да създавате своя пряк път. Продължавайте да добавяте действия, докато не достигнете крайното си желано действие.

Стъпка 7. Докоснете бутона Възпроизвеждане, за да тествате пряк път
Това е страничният триъгълник в долния десен ъгъл на екрана. Това изпълнява всички действия в изброения ред.

Стъпка 8. Редактирайте действията
Ако не сте доволни от визуализацията:
- За да премахнете действие от списъка, докоснете х в горния десен ъгъл на плочката.
- За да промените реда на действията, докоснете и задръжте едно действие, докато набъбне, след което го плъзнете до желаното място. Повторете за всички други действия, които искате да преместите.
- За да добавите друго действие, докоснете синьо-белия плюс в долната централна част на екрана.

Стъпка 9. Докоснете Next, когато сте доволни
Намира се в горния десен ъгъл на екрана.

Стъпка 10. Назовете пряк път и натиснете Готово
Името, което въвеждате тук, ще бъде как прекият път ще се появи във вашата библиотека за преки пътища. Можете също да използвате това име, за да кажете на Siri да го стартира, когато желаете. След като бъдете запазени, ще бъдете върнати в Моите преки пътища раздел.
За да редактирате всеки пряк път, след като го създадете, отворете Моите преки пътища и докоснете … в горния десен ъгъл на плочката. Направете промените и докоснете Свършен когато приключиш.
Метод 3 от 3: Пускане на пряк път

Стъпка 1. Помолете Siri да стартира пряк път (по избор)
Ако използвате Siri на телефона или таблета си, можете просто да кажете „Хей, Siri, бягай“, за да стартирате прекия път. Ако стартирате пряк път по този начин, можете да пропуснете останалата част от този метод.
Вижте Как да настроите Siri за повече информация относно използването на Siri на вашия iPhone или iPad

Стъпка 2. Отворете приложението Shortcuts
Това е тъмносинята икона с два припокриващи се разноцветни диаманта. Трябва да го намерите на началния си екран, въпреки че може да се крие в папка.

Стъпка 3. Докоснете Моите преки пътища
Това са четирите квадрата в долния ляв ъгъл на екрана. Ще се появи списък с всички преки пътища, които сте инсталирали или създали.

Стъпка 4. Докоснете пряк път, който искате да стартирате
Пряк път ще се изпълни.

Стъпка 5. Следвайте инструкциите на екрана, за да завършите прекия път
В зависимост от прекия път може да бъдете помолени да въведете информация или да предоставите разрешение за изпълнение на определени действия. Други преки пътища могат да се изпълняват, без да се нуждаете от въвеждане от ваша страна.