Това wikiHow ви учи как да избягате от затвора на вашия iPhone с помощта на Unc0ver и Checkra1n. И двата инструмента са лесни за използване и работят на повечето по -нови iPhone. Unc0ver е един от малкото инструменти, които могат да излизат от затвора най -новите версии на iOS (iOS 11 до 13). Checkra1n предлага предварителна поддръжка за iOS 14 на някои устройства. Jailbreaking ви позволява да инсталирате приложения и ощипвания, които не са разрешени в App Store, което ви дава по -голям контрол над вашия iPhone. Имайте предвид, че Apple не препоръчва джейлбрейк и може да не ви осигури подкрепа след това. Също така се уверете, че сте направили резервно копие на вашите iPhone данни, преди да избягате от затвора.
Стъпки
Метод 1 от 3: Използване на Checkra1n за Mac

Стъпка 1. Уверете се, че вашият iPhone е съвместим
Checkra1n работи на iPhone 5s чрез iPhone X модели, работещи с iOS 12 до iOS 13. За iOS 14.0 (не 14.1), Checkra1n понастоящем предлага предварителна поддръжка за iOS 14 и работи само за iPhone 6s, 6s Plus, SE, iPad 5 -то поколение, iPad Air 2, iPad mini 4, iPad Pro от първо поколение, Apple TV 4 и 4K, iBridge T2. Поддръжката за още модели iPhone и iPad трябва да бъде добавена през следващите седмици.

Стъпка 2. Отидете на https://checkra.in/releases/0.11.0-beta в уеб браузър
Това е официалният уебсайт на Checkra1n.
Checkra1n е полу-необвързан джейлбрейк. Това означава, че той ще работи само докато iPhone или iPad не бъде рестартиран. След като се рестартира, ще трябва да използвате приложението Checkra1n на вашия Mac или Linux компютър, за да активирате отново джейлбрейка

Стъпка 3. Превъртете надолу и щракнете върху Изтегляне за MacOS или за която и да е версия на Linux, която използвате
Това изтегля инсталационния файл за Checkra1n.

Стъпка 4. Отворете инсталационния файл
Можете да го отворите директно от вашия уеб браузър или папката „Изтегляния“. Следвайте всички инструкции, необходими за инсталиране на файла. Особено в Linux. На Mac просто плъзнете иконата Checkra1n в папката си Applications.

Стъпка 5. Свържете вашия iPhone към вашия Mac
Използвайте светкавичния кабел, доставен с вашия iPhone, за да го свържете към свободен USB порт на вашия Mac или Linux компютър.

Стъпка 6. Отворете Checkra1n
Има икона, която прилича на две фигури в шах. Щракнете върху иконата във вашата папка Applications, за да отворите Checkra1n. Уверете се, че вашият iPhone е открит от Checkra1n, когато се отвори.

Стъпка 7. Щракнете върху Старт
Намира се в долния десен ъгъл на приложението Checkra1n. Така започва процесът на джейлбрейк.
Ако използвате неподдържан модел iPhone, все още можете да опитате да инсталирате джейлбрейка checkra1n на вашето устройство. Просто имайте предвид, че може да не работи правилно. Продължете на свой собствен риск. Щракнете, за да му позволите да се инсталира на неподдържано устройство Настроики и след това поставете отметка „Разрешаване на непроверени версии на iOS/iPadOS/tvOS“.

Стъпка 8. Щракнете върху Напред
Това поставя вашия iPhone или iPad в режим на възстановяване. Ще видите изображение на мълниеносен кабел на екрана на вашия iPhone.

Стъпка 9. Прочетете инструкциите и щракнете върху Старт
Трябва да поставите вашия iPhone в режим DFU (Device Firmware Update), за да работи този джейлбрейк. Прочетете инструкциите на екрана на компютъра, за да научите как да направите това. На повечето поддържани iPhone едновременно натискате и държите бутона за захранване (горния десен ъгъл) и бутона за начало (под екрана). Прочетете инструкциите и след това щракнете върху старт.

Стъпка 10. Следвайте инструкциите, за да поставите устройството си в режим DFU
Натиснете бутона за дома и захранването едновременно, когато бъдете подканени.

Стъпка 11. Освободете бутона за захранване
Продължете да държите бутона Home, но отпуснете бутона за захранване, когато бъдете подканени. Това ще постави вашия iPhone в режим DFU. Ще видите логото на Apple с логото Checkra1n да се появи на екрана на вашия iPhone. Също така ще видите, че на екрана се появява текст. Когато приключи, джейлбрейкът ще бъде приложен.
Ако отворите приложението Checkra1n на вашия iPhone, това ви дава възможност да инсталирате Cydia, неофициалния магазин за приложения за джейлбрейк приложения и ощипвания
Метод 2 от 3: Използване на Unc0ver на Mac

Стъпка 1. Уверете се, че вашият iPhone работи с поддържана версия на iOS
Софтуерът често се актуализира, за да работи с нови версии на iOS, но от август 2020 г. поддържаните версии са iOS 11 - iOS 13.5.5 Beta (с изключение на 13.5.1). За да проверите, отидете на https://unc0ver.dev и превъртете надолу до „Съвместим“близо до средата на страницата.
- За да разберете коя версия на iOS използвате, отворете Настройки приложение, докоснете Общ, докоснете относно, и погледнете номера вдясно от „Версия на софтуера“.
- unc0ver е полу-необвързан джейлбрейк. Това означава, че той ще работи само докато iPhone или iPad не бъде рестартиран. След като се рестартира, ще трябва да използвате приложението unc0ver на вашия Mac или Linux компютър, за да активирате отново джейлбрейка.

Стъпка 2. Инсталирайте AltStore на вашия Mac
Това приложение ви позволява достъп до инструмента, който може да избяга от затвора на вашия iPhone. Използвайте следните стъпки, за да изтеглите AltStore:
- Отидете на https://altstore.io и
- Щракнете върху macOS връзка в долната част на страницата.
- Разархивирайте изтегления файл, наречен altserver.zip в папката за изтегляне по подразбиране. След като разархивирате, ще видите файл с име AltServer.app.
- В Finder плъзнете AltServer.app в папката „Приложения“.

Стъпка 3. Отворете AltServer
Можете да направите това, като щракнете двукратно върху иконата му в папката Applications. Това добавя икона във формата на диамант към лентата с менюта на вашия Mac близо до горния десен ъгъл на екрана.
AlterServer.app изисква macOS 10.14.4 или по -нова версия, за да работи

Стъпка 4. Щракнете върху иконата AltServer и изберете Install Mail Plugin
Това инсталира плъгин за приложението Mail.

Стъпка 5. Активирайте AltPlugin за приложението Mail
Използвайте следните стъпки, за да инсталирате AltPlugin за приложението Mail:
- Отворете приложението Mail в папката Applications.
- Изберете Поща меню
- Изберете Предпочитания.
- Щракнете върху Общ раздел.
- Щракнете Управление на приставки.
- Поставете отметка в квадратчето до „AltPlugin“.
- Приложете промените и рестартирайте приложението Mail.

Стъпка 6. Свържете вашия iPhone към вашия Mac
Използвайте кабела за мълния, доставен с вашия iPhone или такъв, който е съвместим, и свържете вашия iPhone към безплатен USB порт на вашия компютър.
Ако вашият iPhone ви попита дали искате да се доверите на компютъра, изберете опцията за това

Стъпка 7. Щракнете върху иконата AltStore и изберете вашия iPhone
Ще бъдете подканени да влезете.

Стъпка 8. Влезте с вашия Apple ID и щракнете върху Инсталиране
Използвайте същия Apple ID, който използвате на вашия iPhone. Това инсталира приложението AltStore на вашия iPhone.

Стъпка 9. Настройте своя iPhone да се доверява на AltStore
Това е необходимо за инсталиране на Unc0ver. Изпълнете следните стъпки на вашия iPhone, за да направите това:
- Отвори си Настройки приложение.
- Изберете Общ.
- Докоснете Управление на устройства.
- Докоснете вашия Apple ID.
- Докоснете Доверие два пъти.

Стъпка 10. Изтеглете unc0ver
След като сте разрешили AltStore чрез защитата на вашия iPhone, можете да инсталирате инструмента за джейлбрейк. Използвайте следните стъпки, за да изтеглите UnC0ver:
- Отворете уеб браузър на вашия iPhone.
- Отидете на
- Докоснете Изтеглете v5.3.1.
- Докоснете Изтегли за да потвърдите. Това стартира инсталацията.

Стъпка 11. Инсталирайте unc0ver
Използвайте следното, за да инсталирате unc0ver jailbreak:
- Отворете AltStore на вашия iPhone.
- Докоснете Моите приложения в долната част на екрана.
- Докоснете Опресняване на всички
- Въведете отново вашия Apple ID и парола и натиснете Впиши се.
- Докоснете + в горния десен ъгъл.
- Докоснете файла „unc0ver_5.3.13.ipa“
- Докоснете зеленото 7 дни бутон до unc0ver, за да завършите инсталацията.

Стъпка 12. Отворете UnC0ver
Това е бялата икона на началния екран с черен "UO" вътре.

Стъпка 13. Докоснете синия бутон Jailbreak
Когато джейлбрейкът приключи, ще видите съобщение, което гласи „Jailbreak завършен“.

Стъпка 14. Докоснете OK в съобщението за потвърждение
Това рестартира вашия iPhone.

Стъпка 15. Стартирайте инструмента Jailbreak в Unc0ver за втори път
Когато вашият iPhone се появи, отворете отново Unc0ver и докоснете Джейлбрейк отново. Когато този път джейлбрейкът приключи, докоснете Добре отново и изчакайте iPhone да се рестартира отново. Този път, когато iPhone се върне, той ще бъде разбит.
Метод 3 от 3: Използване на Unc0ver на компютър

Стъпка 1. Инсталирайте iCloud
. Трябва да изтеглите и инсталирате iCloud от уебсайта на Apple (не от Microsoft Store). Ако вече сте го инсталирали от Microsoft Store, щракнете с десния бутон върху него в менюто "Старт" на Windows и щракнете върху Деинсталирайте. След това използвайте следните стъпки, за да инсталирате iCloud от Apple Store:
- Отидете на
- Щракнете изтеглете iCloud за Windows на уебсайта на Apple под връзката към Microsoft Store.
- Отворете файла iCloudSetup.exe в папката „Изтегляния“
- Следвайте инструкциите, за да инсталирате iCloud и да влезете с вашия Apple ID.

Стъпка 2. Инсталирайте AltStore на вашия компютър
Сега ще трябва да инсталирате инструмент, който дава възможност за джейлбрейк на вашия iPhone. За да инсталирате AltStore:
- Отидете на
- Щракнете Windows (бета) за изтегляне на ZIP файла.
- Кликнете с десния бутон altinstaller.zip в папката за изтегляне по подразбиране изберете Извлечете всички, и тогава Екстракт.
- Кликнете два пъти Setup.exe в новоизвлечената папка, за да стартирате инсталатора.
- Щракнете Следващия
- Щракнете Преглед за да изберете място за инсталиране или изберете Следващия продължавам.
- Щракнете Следващия отново.
- Щракнете Да за да може инсталацията да продължи.
- Щракнете Близо.

Стъпка 3. Свържете вашия iPhone към вашия компютър
Използвайте светкавичния кабел, доставен с вашия iPhone, или този, който е съвместим, за да свържете вашия iPhone към свободен USB порт на вашия компютър.
unc0ver е полу-необвързан джейлбрейк. Това означава, че ще работи само докато iPhone не бъде рестартиран. След като се рестартира, ще трябва да използвате приложението unc0ver на вашия Mac или Linux компютър, за да активирате отново джейлбрейка

Стъпка 4. Докоснете Trust на вашия iPhone, когато бъдете подканени
Това ще се появи, след като iPhone е свързан към компютъра.

Стъпка 5. Инсталирайте AltStore на вашия iPhone
Използвайте следните стъпки, за да инсталирате AltStore на вашия iPhone:
- Щракнете върху иконата AltStore в системната област (близо до часовника) на вашия компютър. Изглежда като кух диамант и може да се наложи да кликнете върху стрелката нагоре вляво от часовника, за да го видите.
- Щракнете Инсталирайте AltStore.
- Изберете вашия iPhone.
- Въведете вашия Apple ID и парола
- Щракнете Инсталирай.

Стъпка 6. Настройте своя iPhone да се доверява на AltStore
Това е необходимо за инсталиране на Unc0ver. Изпълнете следните стъпки на вашия iPhone, за да направите това:
- Отвори си Настройки приложение.
- Изберете Общ.
- Докоснете Управление на устройства.
- Докоснете вашия Apple ID.
- Докоснете Доверие два пъти.

Стъпка 7. Изтеглете unc0ver
След като сте разрешили AltStore чрез защитата на вашия iPhone, можете да инсталирате инструмента за джейлбрейк. Използвайте следните стъпки, за да изтеглите UnC0ver:
- Отворете уеб браузър на вашия iPhone.
- Отидете на
- Докоснете Изтеглете v5.3.1.
- Докоснете Изтегли за да потвърдите. Това стартира инсталацията.

Стъпка 8. Инсталирайте unc0ver
Използвайте следното, за да инсталирате unc0ver jailbreak:
- Отворете AltStore на вашия iPhone.
- Докоснете Моите приложения в долната част на екрана.
- Докоснете Опресняване на всички
- Въведете отново вашия Apple ID и парола и натиснете Впиши се.
- Докоснете + в горния десен ъгъл.
- Докоснете файла „unc0ver_5.3.13.ipa“
- Докоснете зеленото 7 дни бутон до unc0ver, за да завършите инсталацията.

Стъпка 9. Отворете UnC0ver
Това е бялата икона на началния екран с черен "UO" вътре.

Стъпка 10. Докоснете синия бутон Jailbreak
Когато джейлбрейкът приключи, ще видите съобщение, което гласи „Jailbreak завършен“.

Стъпка 11. Докоснете OK в съобщението за потвърждение
Това рестартира вашия iPhone.

Стъпка 12. Пуснете инструмента Jailbreak в Unc0ver за втори път
Когато вашият iPhone се появи, отворете отново Unc0ver и докоснете Джейлбрейк отново. Когато този път джейлбрейкът завърши, докоснете Добре отново и изчакайте iPhone да се рестартира отново. Този път, когато iPhone се върне, той ще бъде разбит.
Видео - С помощта на тази услуга може да се сподели част от информацията с YouTube
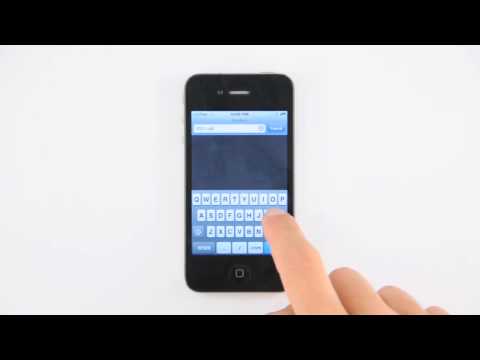
Съвети
- Все още можете да изтегляте приложения от App Store след джейлбрейк.
- Ако вашият iPhone ви подкани да актуализирате до най -новата версия на iOS, трябва да го направите само ако нямате проблеми с повторното избягване на iPhone.
- Jailbreaking нарушава условията за използване на Apple. Това може да увеличи уязвимостите в сигурността на риска, нестабилността и прекъсването на услугите на Apple. Apple си запазва правото да откаже обслужване на всички устройства, които са използвали неоторизирани модификации или софтуер.
- Бъдете внимателни, когато изтегляте ощипвания или други обикновено неподдържани файлове от Cydia. Jailbreaking премахва ограниченията, които ви пречат да можете да изтеглите злонамерен софтуер.







