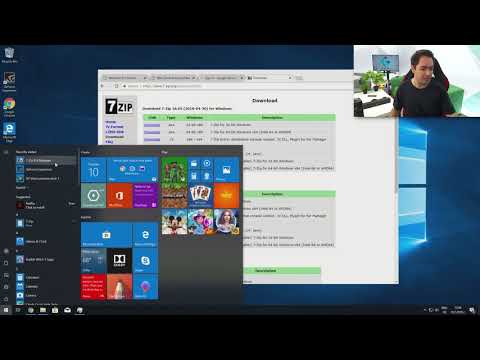Правилно поддържаният компютър ще ви осигури значително по -високи скорости, както онлайн, така и офлайн, независимо от вашата хардуерна настройка и конфигурации. Вторият закон на термодинамиката гласи, че всички системи се разграждат с течение на времето, но ето няколко съвета как да отложим неизбежността.
Стъпки
Метод 1 от 2: Софтуер/твърд диск

Стъпка 1. Почистете всички боклуци, оставени от браузърите
За да направите това, можете да използвате помощната програма за почистване на диска, включена в Windows, или можете да изтеглите безплатна програма, като CCleaner, за да го направите вместо вас. В Linux можете да използвате Kleansweep или Bleachbit. Бисквитките и кешът, оставени от браузърите, могат да добавят до гигабайта загубено пространство, така че е наложително те да бъдат изтрити.

Стъпка 2. Потърсете и унищожете шпионски софтуер и/или вируси на вашия компютър
Налични са безброй инструменти за това. Avast е добър за използване.

Стъпка 3. Дефрагментирайте твърдия диск, за да поддържате компютъра си безпроблемен
Windows XP и по -нови версии включва помощна програма за това, а Windows Vista и нагоре автоматично ще дефрагментират твърдия ви диск веднъж седмично.

Стъпка 4. Деинсталирайте програмите, които вече не използвате, и изтрийте музиката, която вече не слушате
Ще се изненадате колко място ще освободите.

Стъпка 5. Контролирайте кои програми могат да се изпълняват при стартиране
Това може значително да намали времето за стартиране.
- В Windows 8 и 10 отворете диспечера на задачите, след което изберете раздела Стартиране.
- В Windows XP, Vista и 7 отворете командния ред, след което въведете „msconfig“. След като msconfig се отвори, изберете раздела Стартиране.
- CCleaner също има функция, която ви позволява да правите едно и също нещо (Tools-Startup)

Стъпка 6. Използвайте системите за управление на диска на вашия компютър
- За Windows изберете Производителност и поддръжка и след това изберете „Пренареждане на елементи на вашия твърд диск …“и „Освободете място на твърдия диск“.
- За Mac отидете в папката с приложения, изберете папка помощни програми и след това стартирайте Disk Utility.
Метод 2 от 2: Хардуер/процесор

Стъпка 1. Винаги пускайте компютъра си на UPS, тъй като това ще ви помогне да го предпазите от токови удари
Телефонните линии за модеми и мрежови линии cat 5 или cat 6 също се нуждаят от потискане на пренапрежението, тъй като те могат и ще извадят вашата мрежова карта или модем при електрическа буря.

Стъпка 2. Почистете компютъра
Вашият компютър може да стане прашен за по -малко от година, в зависимост от това къде се съхранява. Отворете го в зависимост от това колко прашна е къщата ви. Ако не е твърде прашен, проверявайте на всеки няколко месеца, но ако е супер прашен (къщата ви), тогава бъдете много по -активни по отношение на това. Отстранете праха от дъното с вакуум (или кърпа), след това напръскайте със сгъстен въздух. Обърнете специално внимание на радиатора на процесора и вентилатора на процесора. Дръжте вентилатора неподвижен, докато го пръскате, тъй като можете да го изтръгнете и при рестартиране може да има повече шум. Пръскайте всмукателните отвори и към вентилатора на захранването. Тъй като нямате капака, рестартирайте и слушайте за шумни фенове, уверете се, че всички фенове работят. Сменете вентилатора, ако спре да се върти или започне да издава неестествен звук или можете да опитате да смажете лагера, това може да помогне.

Стъпка 3. Бъдете внимателни, когато включвате USB, Ethernet, високоговорители, принтер и др
във вашия компютър. Портове като USB и Ethernet могат лесно да бъдат повредени от небрежно поставяне. Тези ремонти могат да струват скъпо и тези пристанища са необходимост.
Видео - С помощта на тази услуга може да се сподели част от информацията с YouTube

Съвети
- Когато изтривате файлове, уверете се, че знаете какви са те. Ако случайно изтриете нещо важно, това може да причини големи щети.
- Опитайте да имате колекция от USB в близост до компютъра, за да съхранявате неща. Един за игри, работа, забавление, семейна ваканция и др.
- Дайте почивка на компютъра си, като го изключвате от време на време. Не е голяма работа да го оставите за ден -два, но имайте предвид, че колкото по -горещо е, толкова повече се износват компонентите.
- Бъдете внимателни при овърклок на вашия компютър. Това е забавно, но повишава температурата на дънната платка и ще стопи вашия процесор, ако не са спазени необходимите предпазни мерки. Като голям радиатор на процесора/вентилатора и вентилатори на корпуса.
- Внимавайте, когато премахнете отметката от програмите в msconfig. Ако не знаете какво правите, не премахнете отметката от нищо, тъй като може да деактивирате важен системен процес