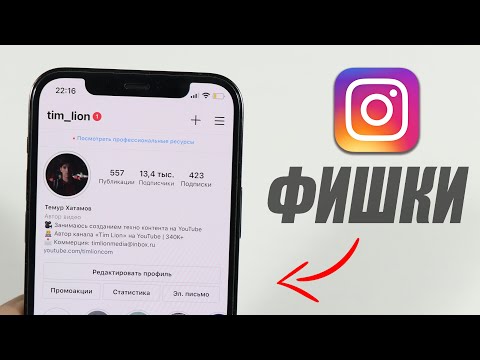Често трябва да създавате екранни снимки на вашия работен плот за различни приложения като демонстрация за вашата работа или за използване в образованието. Трябва да ги анотирате и да подчертаете важните части, за да подчертаете допълнително и да привлечете вниманието на публиката към определени части от демонстрацията. Това е „Как да“използвате Microsoft Windows Paint за постигане на тази цел.
Стъпки

Стъпка 1. Направете екранна снимка на желаните изображения на монитора си, както е описано в статията wikiHow Как да направите екранна снимка в Microsoft Windows

Стъпка 2. Изобщо не използвайте писалката или маркера на инструмента за снайпериране

Стъпка 3. Запазете работата си в текуща папка със задачи, която създавате

Стъпка 4. Щракнете с десния бутон върху файла с изображение и изберете „Edit“от менюто
Microsoft Windows Paint отваря снимката на екрана за редактиране.

Стъпка 5. Изберете цвета на текста от палитрата
До него има падащо меню за дебелина на линиите за рисуване на фигури.

Стъпка 6. Вмъкване на текст
Накрая щракнете върху бутона Текстов инструмент (показан като А), за да вмъкнете текст на желаното място.

Стъпка 7. Изберете шрифтове
Първо щракнете върху желаната точка за вмъкване на текст, за да отворите полето за вмъкване на текст (полето означава този правоъгълник с точки). Когато правоъгълникът за вмъкване на текст се отвори, изберете размера, стила и лицето на шрифта.

Стъпка 8. Използвайте кръстосана дръжка „Преместване“, за да преместите текстовото поле наоколо
Използвайте двойни стрелки "Преоразмеряване", за да преоразмерите текстовото поле.

Стъпка 9. Решете дали текстът ви да скрива част от фоновото изображение (непрозрачно текстово поле) или да го показва (прозрачно текстово поле)

Стъпка 10. Напишете текста си
След като взехте решение за шрифта, прозрачността и приключихте с въвеждането, преди да щракнете от текстовото поле, Можете да преоразмерите полето, да го преместите, да промените шрифтове, цвят, нова емисия на редове, точно като текстов редактор. След като щракнете извън полето, форматът на полето ще бъде замразен и не може да се променя. Можете да го „отмените“, ако не сте доволни, като натиснете „Ctrl + z“на клавиатурата си или в горната част на графичния интерфейс на Paint.

Стъпка 11. Обградете текстовете с форми
Можете да използвате различни форми, стрелки и речеви мехурчета, за да обградите текста си.
-
Решете за цвета и дебелината за желаните от вас форми.

Създайте анотирани екранни снимки с помощта на Windows Paint Стъпка 11 Bullet 1

Стъпка 12. Преместете или преоразмерете фигурите до желаното място и размер

Стъпка 13. Завъртете или обърнете фигури, за да посочите правилните посоки
-
Преди да щракнете от полето за форма, щракнете с десния бутон в полето и изберете желаната ориентация, очертаване и запълване.

Създайте анотирани екранни снимки с помощта на Windows Paint Стъпка 13 Bullet 1
Метод 1 от 2: Направете рамка за моментни снимки

Стъпка 1. Използвайте артистичния си талант и практика, за да откриете и подобрите завършената работа
Например кадрирайте вашата снимка, за да я контрастирате с фона.

Стъпка 2. Отворете своя Shot в Windows Paint

Стъпка 3. Изберете Всички от падащото меню

Стъпка 4. Кликнете върху „Изрязване“от менюто или „Ctrl + X“от клавиатурата
Увеличете празния фон с помощта на стрелката "Преоразмеряване".

Стъпка 5. Изберете цвят по ваш избор (тук червен) и вземете "кофата" от менюто и щракнете върху него върху бялото трябва да се запълни с червено

Стъпка 6. Щракнете върху Поставяне, за да поставите снимката си обратно в рамката
Преместете снимката и преоразмерете червената рамка за желания размер на рамката.
Метод 2 от 2: Използвайте линийки и линии на мрежата

Стъпка 1. Използвайте меню „Изглед“, за да поставите линейки и линии на мрежата върху работата си
Ако искате внимателно да позиционирате анотацията си върху подготвените екранни снимки, може да ви е интересно да добавите координати, за да улесните и постигнете тази цел.

Стъпка 2. Кликнете върху „Изглед“и поставете отметка в полетата за необходимите опции

Стъпка 3. Начертайте многоъгълници (тук правилен осмоъгълник) и кръгове, като вземете предвид техните геометрични свойства
-
За да нарисувате кръг, поставете проклятието в ъгъла на едно от подразделенията. Прочетете координатите му от хоризонталните и вертикалните линийки. След това преместете курсора хоризонтално право, без да променяте височината му, колкото искате диаметъра му. След това го преместете вертикално надолу, равно на стойността на диаметъра. След това освободете курсора на мишката.

Създайте анотирани екранни снимки с помощта на Windows Paint Стъпка 22 Bullet 1