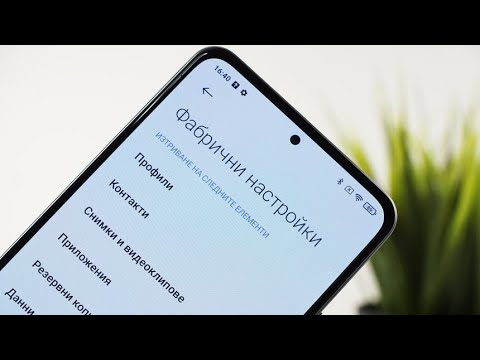Стив Джобс мразеше бутоните, така че всички продукти на Apple са малко лесни за използването им. Ако наскоро сте започнали да използвате Macbook, може да се чудите как трябва да щракнете с десния бутон, когато няма бутони. Има няколко различни начина за достъп до менюто с десен бутон с MacBook. Вижте това ръководство, за да научите как.
Стъпки
Метод 1 от 3: Използване на Control-Click

Стъпка 1. Поставете курсора върху това, което искате да щракнете
Задръжте контрол или ctrl клавиш на клавиатурата. Намира се до опция бутон в долния ред на клавиатурата.

Стъпка 2. Щракнете върху обекта
Ако държите контрол когато щракнете, ще се отвори менюто с десен бутон.
Метод 2 от 3: Активиране на кликвания с два пръста

Стъпка 1. Щракнете върху менюто на Apple
Изберете Системни предпочитания и след това отворете Клавиатура и мишка.

Стъпка 2. Щракнете върху раздела Trackpad
В секцията Жестове на тракпада поставете отметка в квадратчето с надпис „Докоснете тракпада с два пръста за вторично щракване“. Това ще ви позволи да щракнете с десния бутон с два пръста.
Забележка: В зависимост от вашата версия на OS X, етикетирането може да варира. В по -старите версии полето е означено като „Вторично щракване“и се намира в секцията „Два пръста“

Стъпка 3. Поставете курсора върху това, което искате да щракнете
Натиснете два пръста към тракпада, за да щракнете с десния бутон върху обект. Когато вторичното щракване е активирано, това ще отвори менюто с десен бутон.
Метод 3 от 3: Използване на външна мишка

Стъпка 1. Решете дали искате външна мишка
Тежките потребители на Excel и други може да предпочетат външна мишка.

Стъпка 2. Вземете мишка, която има два бутона или два бутона
Това вероятно е мишка от компютър с Windows. Може да ви се стори не толкова привлекателно да имате мишка с Windows с новия си MacBook, но е практично. Можете също да използвате опция с марка Mac като Magic Mouse.
Вълшебната мишка има опция за вторично щракване, налична в Системните предпочитания. Когато е активирано, това ви позволява да щракнете с десния бутон, както при всяка друга мишка

Стъпка 3. Свържете мишката
Включете тази мишка във вашия USB на Macbook или се свържете чрез Bluetooth и сте готови.