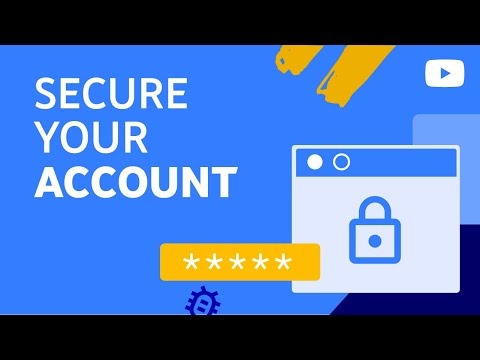Tor Network е услуга, която ви позволява да направите вашия интернет трафик анонимен. Той е проектиран да използва предаване на данни, които използват протокол SOCKS. Всички данни, които не поддържат този протокол, не могат да бъдат насочени през мрежата Tor.
Следователно не е възможно маршрутизиране всичко трафик през мрежата Tor. Налични са редица скриптове, които можете да използвате за насочване на трафика през браузъра Tor в Linux. Torctl е лесен и универсален скрипт за използване. Linux е най -сигурният вариант за насочване на трафик през мрежата Tor. Има лесно за използване приложение за Windows, което може да насочва и целия поддържан интернет трафик през мрежата Tor. Въпреки че в момента няма лесно решение за Mac. Това wikiHow ви учи как да насочите целия поддържан мрежов трафик през мрежата Tor.
Стъпки
Метод 1 от 2: Използване на Torctl в Linux

Стъпка 1. Създайте GitHub акаунт
Ако все още не сте го направили, ще трябва да създадете GitHub акаунт, за да изтеглите необходимите файлове и скриптове. Използвайте следните стъпки, за да създадете GitHub акаунт:
- Отидете на https://github.com/ в уеб браузър.
- Щракнете Регистрирай се в горната част на екрана.
- Въведете желаното от вас потребителско име.
- Въведете валиден имейл адрес.
- Въведете желаната от вас парола.
- Щракнете Проверете и щракнете върху съответното изображение.
- Щракнете Създай акаунт.
- Отворете имейла си и потвърдете имейл адреса си.

Стъпка 2. Отворете терминала
Терминалът обикновено има икона, която прилича на черен екран с текстов курсор. Щракнете върху иконата на терминала в която и да е дистрибуция на Linux, която използвате.
- Torctl е създаден за BlackArch, но може да бъде инсталиран и на други дистрибуции на Linux.
- Ако Torctl не работи за вашата дистрибуция на Linux, можете да намерите други скриптове тук. Можете също да използвате iptables за маршрутизиране на трафика през Tor.

Стъпка 3. Инсталирайте Tor
Ако все още не сте го направили, инсталирайте Tor, като въведете следната команда и натиснете Въведете:
sudo apt install tor

Стъпка 4. Инсталирайте Tor MAC чейнджъра
Чекмеджерът Tor MAC ви позволява да промените вашия MAC адрес. Въведете следната команда и натиснете Въведете за да изтеглите и инсталирате MAC чейнджъра:
sudo apt install tor macchanger secure-delete

Стъпка 5. Инсталирайте Git
Ако все още не сте го направили, въведете една от следните команди и натиснете Въведете за да инсталирате Git във вашата дистрибуция на Linux:
- RPM-базирани Linux дистрибуции: sudo dnf install git-all
- Дистрибуции на Linux, базирани на Debian: sudo apt install git-all

Стъпка 6. Клонирайте директорията Torctl
Това изисква да имате GitHub акаунт. Ако бъдете помолени да въведете вашето потребителско име и парола, въведете потребителското име и паролата, които сте използвали, за да се регистрирате за GitHub. Трябва да направите това само веднъж. Въведете следната команда в терминала и натиснете Въведете за клониране на директорията GitHub във вашата Linux система.
git clone

Стъпка 7. Въведете cd torctl и натиснете ↵ Enter
Това отваря директорията Torctl, която току -що създадохте. Всички файлове, необходими за инсталиране на Torctl, са в тази папка.
Ако използвате BlackArch Linux, просто напишете sudo pacman -S torctl и натиснете Въведете да инсталирате Torctl.

Стъпка 8. Преместете съдържанието на папките „услуга“и „завършване“
Ако използвате обикновена дистрибуция на Linux, трябва да преместите няколко файла. Пропуснете тази стъпка, ако използвате BlackArch.
Ако използвате друга версия на Linux, въведете следните команди и натиснете Въведете за преместване на съдържанието на папките.
- sudo mv услуга/*/etc/systemd/system/
- sudo mv bash-complete/torctl/usr/share/bash-complete/completions/torctl

Стъпка 9. Редактирайте командите за въвеждане на скрипта
Ако използвате обикновена дистрибуция на Linux, трябва да редактирате командите за въвеждане на скрипта. Пропуснете тази стъпка, ако използвате BlackArch.
Въведете следните команди и натиснете Въведете за редактиране на командите за въвеждане на скрипта:
- sed -i 's/start_service iptables //' torctl
- sed -i 's/TOR_UID = "tor"/TOR_UID = "debian -tor"/' torctl

Стъпка 10. Преместете току -що редактирания скрипт Torctl
След като приключите с редактирането на скрипта, продължете и въведете следната команда и натиснете Въведете за да го преместите в правилната папка:
sudo mv torctl/usr/bin/torctl

Стъпка 11. Премахнете скрипта Torctl от оригиналната папка
След като преместите скрипта в новата му папка, въведете следната команда и натиснете Въведете за да изтриете оригиналното копие:
cd.. && rm -rf torctl/

Стъпка 12. Използвайте командите на Torctl Terminal за работа с Torctl:
Въведете някоя от следните команди в терминала и натиснете Въведете за работа с Torctl::
- Показване на списък с команди: torctl --help
- Намерете вашия IP адрес: torctl ip
- Стартирайте Torctl и започнете маршрутизиране на трафика: sudo torctl start
- Stop Torctl: sudo torctl стоп
- Проверете състоянието на Torctl: състояние на torctl
- Променете вашия IP адрес в мрежата Tor: sudo torctl chngid
- Промяна на MAC адрес: sudo torctl chngmac
- Възстановете оригиналния MAC адрес: sudo torctl rvmac
- Автоматично стартиране на Torctl при стартиране: sudo systemctl активира torctl-autostart.service
- Премахнете Torctl от стартиращите услуги: sudo systemctl деактивирайте torctl-autostart.service
- Добавете автоматично почистване на паметта, когато изключите компютъра: sudo systemctl enable torctl-autowipe.service
- Деактивирайте автоматичното почистване на паметта: sudo systemctl деактивирайте torctl-autowipe.service
Метод 2 от 2: Използване на OnionFruit в Windows

Стъпка 1. Изтеглете и инсталирайте OnionFruit
OnionFruit е инструмент за Windows, който ви позволява да свържете вашия компютър към мрежата Tor и да го използвате като VPN. Предлага се само за Windows. Използвайте следните стъпки, за да изтеглите и инсталирате OnionFruit:
- Отидете на https://dragonfruit.network/onionfruit в уеб браузър.
- Щракнете Изтегли в горния десен ъгъл.
- Щракнете върху Install.exe файл във вашия уеб браузър или папка „Изтегляния“.

Стъпка 2. Отворете OnionFruit
OnionFruit ще се отвори автоматично, след като приключи изтеглянето. За да отворите OnionFruit ръчно, щракнете върху лилавата икона, която прилича на диамант с ключалка до него в менюто "Старт" на Windows.

Стъпка 3. Отворете OnionFruit в лентата на задачите
Ако не виждате изскачащия превключвател OnionFruit в долния ляв ъгъл на екрана на компютъра, щракнете върху иконата на оранжевия кръг в лентата на задачите, за да отворите OnionFriut.

Стъпка 4. Изберете държава (по избор)
Ако искате да изберете държава, към която да се свържете като точка на влизане, използвайте падащото меню в интерфейса OnionFruit, за да изберете държава. Ако нямате конкретна държава, към която искате да се свържете, оставете я като „Случайна“.

Стъпка 5. Щракнете върху превключвателя

Предупреждения
- Не се свързвайте с опасни връзки с лук с активиран JavaScript!
- Това засяга само програми, които използват прокси!