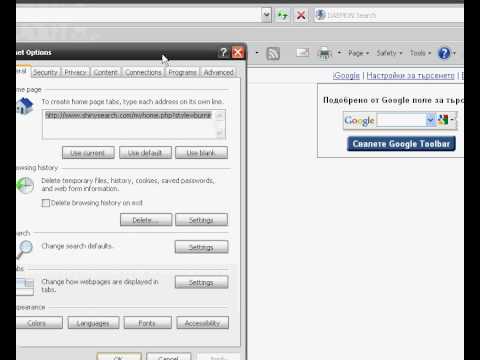Можете да качвате видеоклипове в YouTube на вашия iPad с помощта на приложението YouTube или като избирате видеоклипове директно от приложението Снимки. Използвайки приложението, ще трябва да отидете в профила си в YouTube и да докоснете иконата на камерата, за да запишете видеоклип и да започнете процеса на качване. Ако вече имате записан видеоклип на устройството си, можете да отворите приложението Снимки, да докоснете бутона „Споделяне“във видеоклип и да изберете YouTube от списъка с опции. Имайте предвид, че опциите за редактор за iPad са ограничени, можете да получите достъп до по-богат на функции редактор с помощта на уеб браузър.
Стъпки
Метод 1 от 2: Качване от приложението YouTube

Стъпка 1. Изтеглете и отворете приложението YouTube
Докоснете „Инсталиране“, след това „Отваряне“, след като инсталацията приключи.

Стъпка 2. Влезте в профила си в Google
Докоснете вертикалните 3 точки в горния десен ъгъл и изберете „Вход“. Въведете своя имейл и парола и докоснете „Вход“отново.

Стъпка 3. Докоснете иконата на човек
Тази икона е в горната лента с менюта и ще ви отведе до страницата на вашия профил.

Стъпка 4. Докоснете иконата на видеокамера
Този бутон се намира в долния десен ъгъл на банера на канала. Това ще стартира камерата на устройството за запис на видео.
Може да се наложи да разрешите достъп до снимки/камера, като докоснете „Разрешаване на достъп“

Стъпка 5. Докоснете запис
Когато приключите, докоснете отново, за да спрете записа. Ще бъдете отведени до видео редактора.
Ако вече имате записани видеоклипове на устройството, те ще се появят в списъка под записа. Можете да ги докоснете, за да продължите към редактора с този видеоклип

Стъпка 6. Докоснете иконата „ножица“, за да регулирате дължината
Този бутон в долната лента с инструменти (вляво) на редактора и ще изведе видео макара. Докоснете и плъзнете всеки край, за да регулирате дължината на клипа.

Стъпка 7. Докоснете иконата „кръгове“, за да добавите филтри
Този бутон се появява в долната лента с инструменти (в средата) и ще изведе списък с художествени филтри за стилизиране на вашето видео.
Можете да използвате филтрите „8mm“или „Sepia“, за да придадете на видеото ретро усещане, или „Sketch“, за да му придадете псевдоанимиран вид

Стъпка 8. Докоснете иконата „музика“, за да добавите песни
Този бутон е в долната лента с инструменти (вдясно) и ще изведе музикалния редактор.

Стъпка 9. Докоснете „Добавяне на музика“, за да изберете от списък с музика
Ще се появи прозорец със списък с песни, предоставени от YouTube за използване. След като изберете песен, тя ще се появи в редактора.
- Можете също да докоснете разделите „Жанр и настроение“или „На устройство“, разположени в горната част на прозореца, за да разглеждате по жанр или да видите списък с музика, съхраняван на вашия iPad, който можете да използвате.
- Редактирайте аудио избора си. Докоснете песента в редактора, за да изведете опции за тази песен. Докоснете и плъзнете песента, за да превъртите и изберете коя част от аудиото искате да използвате. Можете също да докоснете и плъзнете плъзгача, за да зададете баланса между оригиналния звук на видеоклипа и добавената музика.

Стъпка 10. Докоснете „Възпроизвеждане“, за да визуализирате промените си
Този бутон е в центъра на видеоклипа и ще ви покаже всички промени, преди да качите.
Можете да възпроизвеждате видеоклип произволен брой пъти, за да проверите промените, докато вървите

Стъпка 11. Докоснете „Напред“
Този бутон е в горния десен ъгъл и ще ви отведе до страницата с информация за видеоклипа преди качването.

Стъпка 12. Добавете видео информация
Въведете заглавие, описание и изберете настройка за поверителност за вашия видеоклип.
Обществените видеоклипове могат да се търсят и гледат от всеки, скритите няма да се показват в резултатите от търсенето, но всеки с връзката може да ги види, а частните видеоклипове могат да се гледат само от вас

Стъпка 13. Докоснете „Качване“
Вашето видео ще бъде качено в YouTube и ще се появи в списъка във вашия канал с избраните настройки за поверителност.
Метод 2 от 2: Качване от приложението Камера/Снимки

Стъпка 1. Отворете приложението Камера

Стъпка 2. Изберете режим „Видео“
Плъзнете селектора на режима (под бутона за запис) и го настройте на „Видео“.

Стъпка 3. Докоснете бутона за заснемане за запис
Този бутон е червен в режим видео. Докоснете го отново, когато приключите, за да спрете записа. Миниатюра на видеоклипа ще се появи в долната част на страничния панел.

Стъпка 4. Докоснете миниатюрата на видеоклипа
Това ще стартира приложението Снимки и ще ви отведе до съхраненото видео.

Стъпка 5. Докоснете бутона „Споделяне“
Този бутон (представен с квадрат със стрелка нагоре) е в горния десен ъгъл на екрана и ще изведе списък с опции за споделяне.
Можете също да качвате записани преди това видеоклипове, като отворите приложението Снимки, изберете видеоклипа от библиотеката и докоснете бутона „Споделяне“

Стъпка 6. Докоснете „YouTube“от опциите за споделяне
Ще се появи изскачащ прозорец с контроли за качване.
Може да се появи втори изскачащ прозорец, който ще ви подкани да влезете в профила си в YouTube, ако още не сте влезли

Стъпка 7. Влезте в профила си в YouTube
Въведете своя имейл и парола и докоснете „Вход“, ако бъдете подканени.

Стъпка 8. Добавете видео информация
Въведете заглавие и описание на видеоклипа си.

Стъпка 9. Изберете качеството на качване
Можете да избирате между „Стандартно“или „HD“качество.
Видеоклиповете с HD качество трябва да се качват през wifi

Стъпка 10. Добавете тагове
Изберете полето „Етикети“и въведете термини, свързани с видеоклипа ви. Етикетите ще ви помогнат да категоризирате вашето видео и ще улеснят намирането му в резултатите от търсенето.

Стъпка 11. Изберете вашите настройки за поверителност
Докоснете настройките (по подразбиране „Обществен“), за да изберете между настройката на видеоклипа си като Обществен, Непубличен или Частен.
Обществените видеоклипове могат да се търсят и гледат от всеки, скритите няма да се показват в резултатите от търсенето, но всеки с връзката може да ги види, а частните видеоклипове могат да се гледат само от вас

Стъпка 12. Докоснете Публикуване
Вашето видео ще бъде качено в YouTube и ще се появи в списъка във вашия канал с избраните настройки за поверителност.
Съвети
- Използвайте [https://support.google.com/youtube/troubleshooter/2888438?hl=bg&ref_topic=2888603 инструмента за отстраняване на неизправности в YouTube, ако срещнете грешки при качване.
- Можете да изберете връзката си за качване, когато използвате приложението YouTube, като отворите менюто и отидете на „Настройки> Качване“.
- Трябва да потвърдите акаунта си, за да качвате видеоклипове по -дълги от 15 минути.