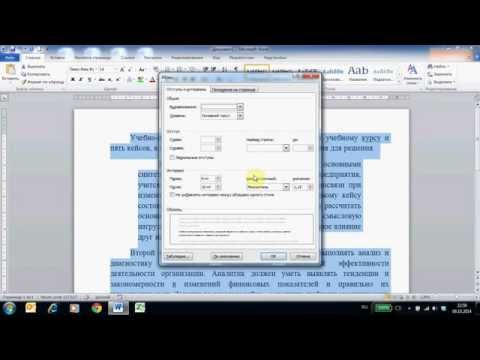Excel е толкова мощен софтуер, тъй като има много различни функции и формули, които можете да използвате. Тази статия ще обхваща три от най -често използваните функции в Excel: функциите MAX, MIN и AVERAGE.
Стъпки
Метод 1 от 3: Използване на функцията MAX

Стъпка 1. Започнете, като въведете an = sign в клетката, където искате да вмъкнете функцията MAX

Стъпка 2. Въведете думата MAX, последвана от отворена скоба

Стъпка 3. Изберете всички клетки, към които искате да приложите формулата MAX
Това ще върне максималната стойност от всяка от клетките, които сте избрали.

Стъпка 4. Натиснете Enter
Сега трябваше успешно да вмъкнете функцията MAX. Той ще покаже максималната стойност в полетата, които сте избрали.
Метод 2 от 3: Използване на функцията MIN

Стъпка 1. Започнете, като въведете знак =

Стъпка 2. Въведете думата MIN, последвана от отворена скоба

Стъпка 3. Изберете всички клетки, съдържащи числа, от които искате да се показва минималната стойност

Стъпка 4. Натиснете Enter
Сега трябваше да вмъкнете функцията MIN и тя ще покаже минималната стойност от полетата, които сте избрали.
Метод 3 от 3: Използване на функцията AVERAGE

Стъпка 1. Започнете, като въведете знак =, както при всички формули в Microsoft Excel

Стъпка 2. Въведете думата СРЕДНА, последвана от отворена скоба

Стъпка 3. Изберете клетките с данни, от които искате да изчислите средната стойност

Стъпка 4. Натиснете Enter
Вече сте вмъкнали функцията Average и тя ще показва средната стойност на числата в избраните от вас полета.
Видео - Използвайки тази услуга, може да се сподели част от информацията с YouTube
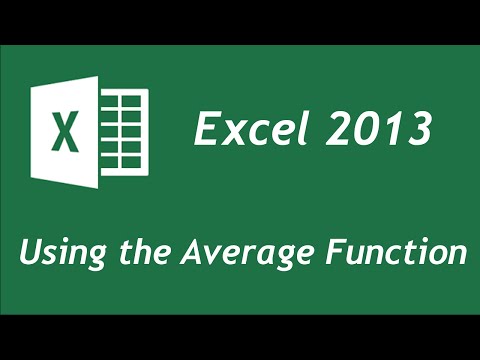
Съвети
- Уверете се, че стартирате всички функции в Excel с =
- Уверете се, че въвеждате името на функцията, като MAX, MIN или AVERAGE с главни букви.