Заблуждавали ли сте се някога в старите дни? Поставете древна версия на MS-DOS на една от старите си кутии? Е, противно на общоприетото мнение, DOS е модерен и има приложения и предимства за бързина и ефективност. Или имате проблеми с използването на командния ред на Windows?
Стъпки

Стъпка 1. Ако сте на компютър, който има DOS като операционна система, командният ред трябва да се появи автоматично, когато компютърът е включен
Ако използвате компютър с Windows, ще трябва да стартирате ръчно командния ред. За повечето компютри той трябва да се намира под „Аксесоари“в менюто „Старт“. До него можете да получите достъп и като въведете "" и "R". След това въведете „cmd“без кавичките и трябва да сте в DOS, известен също като командния ред.

Стъпка 2. Трябва да видите прозорец с „C:
"," C: / ДОКУМЕНТИ И НАСТРОЙКИ [вашето име]> "или нещо подобно. Това се нарича командния ред, и също така служи за полезната цел да покаже в каква директория се намирате в момента. В края на тази подкана въвеждате команди (мислите за глаголи), последвани от аргументи (мислите за съществителни - когато глаголът се нуждае от съществително, т.е.), след това натиснете enter. Ето някои примерни команди:
-
C: / ИГРИ> ping nosound

Използвайте MS DOS Стъпка 2 Bullet 1 -
C: / МОИТЕ ДОКУМЕНТИ> редактирайте essay.txt

Използвайте MS DOS Стъпка 2 Bullet 2

Стъпка 3. Най -важното нещо, което трябва да можете да направите, е да изброите съдържанието на директориите и да ги навигирате
Използвайте командата dir, за да изброите съдържанието на вашия твърд диск или директорията (или „папка“), в която се намирате. В зависимост от това къде се намирате, може да получите нещо подобно:
- . DIR
- .. DIR
- DOS DIR
- ИГРИ ДИР
- WINDOWS DIR
- AUTOEXEC. BAT
- ЕСЕЙ. TXT

Стъпка 4. Когато се използва самостоятелно, dir ще покаже съдържанието на текущата ви директория, но има много полезни аргументи за командата dir
Например, въвеждането на името на директория след dir ще ви даде съдържанието на тази директория, а /p е полезно за много дълги списъци, защото ще спре и ще чака да натиснете клавиш всеки път, когато достигне края на екран. /p може да се използва и в повечето други команди, които отпечатват на екрана.
Стъпка 5. Ако искате да въведете директория, въведете cd, след това пътя и името на директорията (напр
cd C: / ИГРИ / ГРОЗДЕ). Ако директорията е поддиректория на директорията, в която се намирате, например ако вече сте били в GAMES в предишния пример, можете също просто да въведете cd GRAPE. Тук 'cd' е командата, а директорията е аргументът. Командният ред също показва името на текущата ви директория. И така, пишете
-
C: \> CD C: / ИГРИ / ГРОЗДЕ

Използвайте MS DOS Стъпка 5 Bullet 1 -
Ще промени командния ред на C: / GAMES / GRAPE>

Използвайте MS DOS Стъпка 5 Bullet 2
Стъпка 6. Изпълнението на програми е точно като командите
Например, ако исках да стартирам играта Mortar Mayhem, щях да отида в директорията, в която е:
-
C: \> cd игри / mortar

Използвайте MS DOS Стъпка 6 Bullet 1 След това въведете името на EXE файла, без разширението
-
C: / GAMES / MORTAR> хоросан

Използвайте MS DOS Стъпка 6 Bullet 2 И сега играта щеше да тече
Стъпка 7. Сега, когато знаете основния синтаксис на DOS, ето някои други полезни команди
Нещата в [скоби] са само примери.
-
del [countdown.txt] - Изтрива файл. Не премахва директории, но изчиства съдържанието им.

Използвайте MS DOS Стъпка 7 Bullet 1 -
преместване [countdown.txt] [c: / games / grape] - Премества файл или папка

Използвайте MS DOS Стъпка 7 Bullet 2 -
md [грозде] - Създава поддиректория

Използвайте MS DOS Стъпка 7 Bullet 3 -
rmdir [грозде] - Премахва директория.

Използвайте MS DOS Стъпка 7 Bullet 4
Видео - Използвайки тази услуга, може да се сподели част от информацията с YouTube
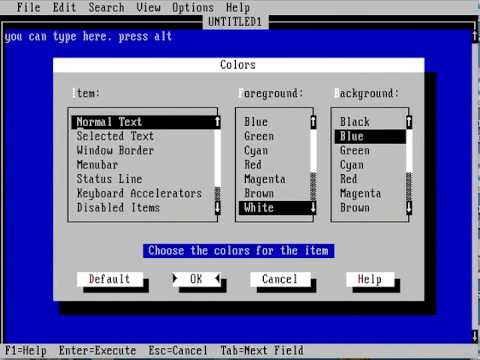
Съвети
- Опитайте FreeDOS, ако наистина се интересувате от използването на операционната система DOS. Това е 100% непатентована операционна система.
- MS DOS е древен, така че не замествайте копието на Windows XP за $ 200 с него. Не много от днешните горещи продукти са съвместими с него отдалеч.
- Тази статия ще бъде най -добрата помощ за DOS версии 4 или по -нова.
- Ако не сте сигурни какво прави командата, просто въведете [COMMAND]/? /? ще накара DOS да ви даде информация за командата, като ви каже как да я използвате.
Предупреждения
- Това не работи с MS DOS, това е просто терминал.
- DOS не ограничава достъпа ви до системни файлове, както прави Windows, така че е по -лесно да объркате нещата.







