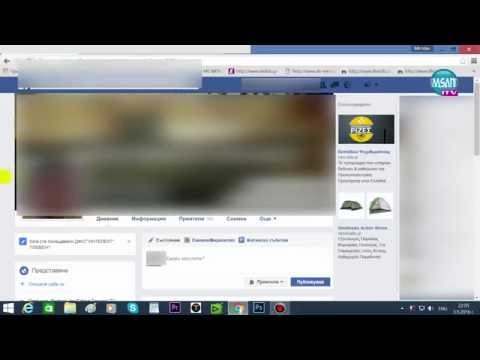Това wikiHow ви учи как да персонализирате вашите музикални препоръки, библиотека и режими на възпроизвеждане в YouTube Music за Android.
Стъпки
Метод 1 от 3: Персонализиране на музикалните препоръки

Стъпка 1. Отворете YouTube Music
Това е кръглата червена икона, съдържаща кръг с бял триъгълник вътре. Обикновено ще го намерите на началния екран или в чекмеджето на приложението.

Стъпка 2. Докоснете Начало
Намира се в долния ляв ъгъл на YouTube Music. Тук ще намерите вашите препоръки, включително изпълнители, плейлисти и нови издания, които може да ви харесат.
- YouTube създава персонализирана станция за вас, наречена Your Mixtape, която ще намерите близо до горния ляв ъгъл. Вашият микстейп съдържа препоръки въз основа на песни, които сте харесали или слушали много.
- Ако не виждате Your Mixtape, превъртете малко надолу и докоснете Да тръгваме под ″ Кажете ни кои изпълнители харесвате. ″ Изберете изпълнителите, които харесвате от списъка (колкото повече, толкова по -добре), след което докоснете Свършен. Трябва да го видите сега.

Стъпка 3. Докоснете Mixtape
Той е в горния ляв ъгъл на екрана (под ″ Музика, за да започнете ″). Първата песен ще започне да свири.

Стъпка 4. Оценете песните на вашия микстейп
Тези оценки определят какво ще чуете на тази станция, както и препоръки, които ще намерите в други части на приложението.
- Ако тази песен ви харесва и искате да чуете още подобна, докоснете иконата нагоре в долния десен ъгъл на екрана. Това също добавя песента към вашия списък с харесвани песни (в Библиотека).
- Ако песента не ви харесва, докоснете иконата надолу в долния ляв ъгъл. Това актуализира вашите предпочитания и преминава към следващата песен в списъка.
- Ако песента съдържа съдържание за възрастни, което не искате да чуете, вижте тази wikiHow да научите как да коригирате вашите изрични настройки за съдържание.

Стъпка 5. Оценете други песни в YouTube Music
След като сте свикнали да оценявате песните на вашия микстейп, можете допълнително да подобрите препоръките си, като потърсите всяка песен, която харесвате (или не харесвате), и след това натиснете бутона за палец нагоре или надолу. Колкото повече слушате и оценявате, толкова по -добри ще бъдат препоръките ви.

Стъпка 6. Разрешете (или деактивирайте) препоръки въз основа на местоположението
По подразбиране YouTube Music използва GPS на вашия Android, за да препоръча музика, популярна във вашия район. Можете да активирате или деактивирате тази функция, като изпълните следните стъпки:
- Докоснете снимката на потребителския си профил в горния десен ъгъл на приложението.
- Докоснете Настройки и превъртете надолу до дъното на менюто.
- За да позволите на приложението да използва местоположението ви за отправяне на препоръки, плъзнете превключвателя ″ Пауза на базата на местоположение препоръки to в позиция Изключено (сиво).
- За да изключите препоръките въз основа на местоположението, плъзнете превключвателя в положение Вкл. (Зелено).

Стъпка 7. Разрешете (или деактивирайте) препоръки въз основа на дейности
Ако не искате YouTube Music да адаптира препоръките ви въз основа на това, което сте слушали и ви е харесало, можете да деактивирате функцията, като изпълните следните стъпки:
- Докоснете снимката на потребителския си профил в горния десен ъгъл на приложението.
- Докоснете Настройки и превъртете надолу до дъното на менюто.
- Плъзнете ″ Поставете на пауза препоръки въз основа на дейности ″ до позиция Вкл. (Зелено).
Метод 2 от 3: Персонализиране на вашата библиотека

Стъпка 1. Отворете YouTube Music
Това е бялата икона с червен кръг и бял триъгълник вътре. Обикновено ще го намерите на началния екран или в чекмеджето на приложението.

Стъпка 2. Докоснете Библиотека
Намира се в долния десен ъгъл. Тук ще намерите цялата музика и плейлисти, които сте запазили, харесали или сте следвали.
- Ако сте платен абонат на YouTube Music Premium, в библиотеката ще видите и папка, наречена Downloads. Имате възможност да изтеглите музика за слушане офлайн. Можете дори да запазите изтеглената музика на вашата SD карта, ако мястото на телефона или таблета ви е проблем.
- Ако търсите списък с песни, които сте слушали в приложението, вижте това wikiHow.

Стъпка 3. Докоснете Плейлисти, за да управлявате плейлисти
Тук се съхраняват всички ваши плейлисти, включително тези, които сте създали в обикновеното приложение YouTube (или на YouTube.com).
- За да изтриете плейлист, докоснете ⁝ до името на списъка, след което докоснете Изтрий.
- Не е възможно да изтриете плейлиста ″ Харесани песни ″.

Стъпка 4. Докоснете Албуми за управление на албуми
Ето как да персонализирате това, което се показва тук:
- Докоснете НАМЕРЕТЕ МУЗИКА. Ако не виждате тази опция, докоснете лупата в горния десен ъгъл на екрана, за да отворите лентата за търсене.
- Търсете художник.
- Изберете изпълнителя от резултатите от търсенето.
- Превъртете надолу и докоснете албума, който искате да добавите.
- Докоснете иконата Добавяне към библиотеката (два застъпващи се квадрата с + точно под името на изпълнителя).
- За да премахнете албум, отворете Библиотека, докоснете Албуми, докоснете ⁝ до албума, след което докоснете Премахване на албума от библиотеката.

Стъпка 5. Докоснете „Харесвани песни“, за да управлявате песни, които харесвате
Към този списък се добавят песни, върху които сте натиснали ″ палец нагоре ″. За да премахнете песен от списъка, докоснете ⁝ до песента, след което докоснете Премахване от харесвани песни.
- Харесваните от вас песни са публично достъпни за други потребители на YouTube по подразбиране. За да ги направите частни, вижте това wikiHow.
- Докоснете Изпълнители, за да видите кои изпълнители следвате. Това са изпълнителите, които следвате навсякъде в YouTube.
- За да премахнете изпълнител, докоснете името му и след това докоснете АБОНИРАН близо до горния ляв ъгъл. Това също престава да следи изпълнителя в YouTube.
- За да добавите изпълнител, докоснете лупата в горния десен ъгъл, потърсете изпълнителя, изберете го от резултатите от търсенето и след това докоснете АБОНИРАЙ СЕ близо до горния ляв ъгъл.
- Вижте тази wikiHow да научите как да управлявате поверителността на абонамента си.
Метод 3 от 3: Превключване между видео и аудио режими на възпроизвеждане

Стъпка 1. Отворете YouTube Music
Това е бялата икона с червен кръг и бял триъгълник вътре. Обикновено ще го намерите на началния екран или в чекмеджето на приложението.
- Режимът на видео излъчва видеоклипа в YouTube, който съответства на песента, която слушате. Аудио режим стриймва песента, без да показва видеоклипа.
- Ако не сте абонирани за Premium версията на музика в YouTube, можете да слушате музика само във видео режим.

Стъпка 2. Пуснете песен
За да пуснете песен от библиотеката си, докоснете Библиотека в долния десен ъгъл отидете до изпълнителя, албума или плейлиста, който съдържа това, което искате да чуете, след което изберете песента. Докоснете бутона за възпроизвеждане в долната централна част на екрана, за да започнете да слушате.

Стъпка 3. Докоснете плъзгача близо до горния десен ъгъл на екрана
Това е сив плъзгач с червено и бяло лого на YouTube (червено-бял бутон за възпроизвеждане) като плъзгач. Това превключва режима на възпроизвеждане на аудио или видео режим, в зависимост от това в кой режим вече сте били.
- Ако не сте платен абонат, ще видите съобщение с молба да се абонирате за достъп до тази функция.
- Ако не виждате плъзгача, първо докоснете екрана веднъж.