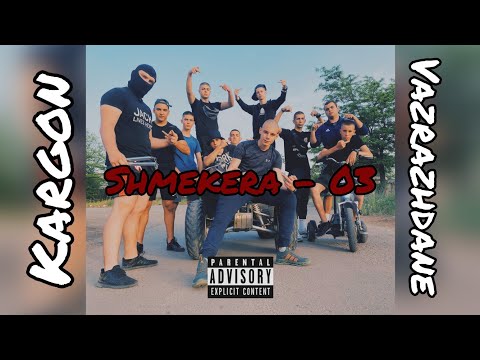Настройването на вашия нов безжичен рутер не трябва да бъде сложно. Това wikiHow ще ви преведе през процеса поетапно свързване на хардуера, конфигуриране на вашия рутер и свързване на устройствата ви и готовност за работа-за да можете да се наслаждавате на новия си безжичен интернет (без никакви главоболия).
Стъпки
Част 1 от 4: Свързване на хардуера

Стъпка 1. Купете безжичен рутер
Маршрутизаторите се предлагат във всякакви форми и размери. Сравнете функциите, за да намерите рутера, който е подходящ за вас. Ако имате повече площ, която трябва да покриете, или имате много стени в дома си, ще ви е необходим рутер, който предлага опцията за надграждане на антена (и) с типове с висока печалба - ако не е предоставена в кутията. Ако повече от едно безжично устройство ще се свързва едновременно с различни скорости, се препоръчва рутер тип MiMo, в противен случай скоростта за всички устройства ще спадне най -високата поддържана от всички по това време.
Всички съвременни рутери трябва да поддържат 802.11n или Wireless-N). Това е най -стабилният, предлага най -бързите скорости и е съвместим с по -стари стандарти като 802.11g

Стъпка 2. Свържете вашия рутер към вашия модем
Рутерите и безжичните рутери ви позволяват да споделяте вашата широколентова интернет връзка с множество устройства. За да направите това, ще трябва да свържете вашия широколентов модем към рутера. За най -добри резултати поставете рутера близо до модема си.
- Свържете рутера и модема с Ethernet кабел. Повечето рутери се предлагат с къс Ethernet кабел, който можете да използвате за това.
- Свържете модема към WAN / Интернет порта на вашия рутер. Обикновено е изместен и може да е с различен цвят от LAN портовете. WAN означава „Wide Area Network“, което всъщност е интернет. LAN означава „Локална мрежа“. Рутерът ще присвои локален или „частен“IP адрес на всяко устройство, свързано към неговите LAN портове или WiFi сигнал от група частни адреси (изброени по -долу).

Стъпка 3. Свържете всички устройства, които искате, към твърд проводник с CAT 5 (или по -добър) Ethernet кабел
Ако имате близки компютри или конзола за видеоигри или телевизор, можете да ги свържете към рутера чрез Ethernet. Това ще доведе до по -стабилна и по -бърза връзка и не изисква допълнителна конфигурация.

Стъпка 4. Свържете поне един компютър чрез Ethernet
Ще ви е необходим поне един компютър, свързан чрез Ethernet кабел, за да коригирате настройките на вашия рутер. Можете да изключите този компютър след това, ако искате да се свържете безжично. Можете също да свържете лаптопа си безжично за първи път, името на wifi мрежата и паролата по подразбиране ще бъдат отпечатани на етикета на рутера
Част 2 от 4: Свързване на вашия рутер към доставчици на широколентов достъп

Стъпка 1. Когато включите рутера, той ще създаде само своята wi-fi мрежа и устройството ще бъде свързано към wi-fi връзката на рутера, а не към интернет
За да свържете рутера към интернет, с някои интернет доставчици (т.е. GTPL в Индия), е необходимо да регистрирате MAC адреса на рутера на уебсайта на доставчика на интернет услуги.
MAC на рутера може да се намери отпечатан на рутера или в документите и т.н

Стъпка 2. Отидете на уебсайта на доставчика на интернет услуги
Влезте с потребителското име и паролата, предоставени от доставчика на интернет услуги, и отидете на опцията за актуализиране на MAC адрес. там може да се види MAC адреса на техния съществуващ лаптоп / компютър. Добавете MAC адреса на рутера там и го запазете. Този процес означава, че рутерът е упълномощен да използва интернет, предоставен от широколентовата компания.
Част 3 от 4: Конфигуриране на рутера

Стъпка 1. Намерете IP адреса на рутера
Ако това е нова инсталация или нов рутер, определете IP адреса по подразбиране, който може да бъде отпечатан върху етикет, залепен към рутера или в документацията. Ако не можете да намерите IP адреса на рутера никъде, можете да направите уеб търсене за модела на рутера, за да видите какъв е адресът по подразбиране.
- IP адресите са форматирани като четири групи с до три цифри, разделени с точки.
- Често срещаните локални IP адреси по подразбиране за рутери са 192.168.0.1, 192.168.1.1, 192.168.2.1, 10.0.0.1. Обърнете внимание, че всички адреси в следните диапазони: 192.168.0.0 - 192.168.255.255, 172.16.0.0 - 172.31.255.255 & 10.0.0.0 - 10.255.255.255 са заделени за изключително използване в LAN; и един адрес в обхвата на всеки от тях ще бъде присвоен на свързания рутер.

Стъпка 2. Отворете уеб браузър на компютъра, който е свързан към рутера
Въведете IP адреса на рутера в адресната лента и натиснете Enter. Браузърът ви ще се опита да се свърже с менюто за конфигуриране на рутера.
Ако вашият рутер идва с инсталационен диск, вместо това можете да стартирате конфигурационната програма от него. Той ще изпълнява много от същите функции

Стъпка 3. Въведете вашето потребителско име и парола
За да получите достъп до страницата за конфигуриране, ще трябва да сте на IP адреса на рутера и да въведете валидно потребителско име и парола в подканата. Повечето рутери имат основен акаунт, който ще трябва да използвате, за да влезете. Това варира в зависимост от модела, но трябва да бъде отпечатано на рутера или в документацията.
- Най -типичното потребителско име е „admin“.
- Най -типичните пароли са „администратор“и „парола“.
- Много рутери ще изискват само потребителско име и празна парола, а някои ви позволяват да оставите всички полета празни.
- Ако не можете да разберете правилния IP адрес, вашето потребителско име или парола, потърсете модела на вашия рутер онлайн, за да видите какъв е входът по подразбиране. Ако е променен, натиснете бутона Reset на гърба на рутера за 10 (до 30+ секунди, както е указано в инструкциите за модела на рутера), за да възстановите фабричните настройки и опитайте отново.

Стъпка 4. Отворете настройките за безжична връзка
Когато влезете в маршрутизатора, ще бъдете отведени до главното меню или екрана на състоянието на рутера. Ще има няколко възможности за избор. Разделът Интернет обикновено може да бъде оставен по подразбиране, освен ако не сте получили конкретни инструкции от вашия доставчик на интернет услуги. Разделът за безжична връзка ще ви позволи да настроите вашата безжична мрежа.

Стъпка 5. Въведете име за вашата безжична мрежа
В раздела Безжична връзка трябва да видите поле, обозначено като SSID или Име. Въведете уникално име за вашата безжична мрежа. Това ще видят други устройства при сканиране за мрежи.
Поставете отметка в квадратчето, за да активирате SSID излъчване. Това по същество ще "включи" безжичната мрежа, така че тя да може лесно да бъде видяна от всеки в обхвата на сигнала. *Вижте раздела Съвети по -долу за допълнителна информация относно настройката на SSID

Стъпка 6. Изберете метод за защита
Изберете от списъка с наличните опции за сигурност. За най-добра сигурност изберете WPA2-PSK като метод за шифроване. Това е най -трудната за разбиване защита и ще ви осигури най -голяма защита от хакери и натрапници.

Стъпка 7. Създайте паролна фраза
След като изберете метода си на защита, въведете парола за мрежата. Това трябва да е трудна парола с комбинация от букви, цифри и символи. Не използвайте пароли, които могат лесно да бъдат изведени от името на вашата мрежа или от това, че ви познават.

Стъпка 8. Запазете настройките си
След като приключите с именуването и защитата на вашата безжична мрежа, щракнете върху бутона Прилагане или Запазване. Промените ще бъдат приложени към вашия рутер, което може да отнеме няколко минути. След като рутерът приключи с нулирането, вашата безжична мрежа ще бъде активирана.

Стъпка 9. Променете потребителското име и паролата на вашия рутер от стандартните
След като конфигурирате мрежата си, трябва да промените потребителското име и паролата, които използвате за достъп до вашия рутер. Това ще ви помогне да защитите вашия рутер от неоторизирани промени. Можете да ги промените от раздела Администриране на менюто за конфигуриране на рутера.

Стъпка 10. Блокирайте сайтовете
Ако искате да попречите на устройствата, свързани към вашата мрежа, да имат достъп до определени уебсайтове, можете да използвате вградени инструменти за блокиране, за да ограничите достъпа. Те могат да бъдат намерени в секцията Защита/Блокиране на рутера.
Обикновено можете да блокирате по конкретни имена на домейни или по ключови думи
Част 4 от 4: Свързване на вашите устройства

Стъпка 1. Свържете компютър, таблет или смартфон към безжичната мрежа
Сканирайте за безжичната мрежа с предоставения по -горе SSID. На всяко устройство, което поддържа безжични мрежи, трябва да виждате новата си мрежа, стига да сте в обсега на маршрутизатора. Изберете го и ще бъдете подканени за паролата.

Стъпка 2. Въведете вашата безжична парола
След като въведете паролата, устройството ви автоматично ще бъде свързано към безжичната мрежа. Мрежата ще се съхранява в паметта на вашите устройства и автоматично ще се свързва, когато сте в обсега.
За подробни инструкции относно избора и присъединяването към безжична мрежа за вашия конкретен компютър, таблет или смартфон, следвайте това ръководство

Стъпка 3. Свържете другите си устройства
Освен други компютри и таблети, можете да свържете и други устройства, като принтери, игрови конзоли, телевизори и др. Вижте следните ръководства за инструкции за вашето конкретно устройство.
- Инсталирайте безжичен принтер.
- Свържете PlayStation 3 към безжична мрежа.
- Свържете Xbox 360 към безжична мрежа.
- Свържете Nintendo Wii към безжична мрежа.
- Свържете Apple TV към безжичната мрежа.