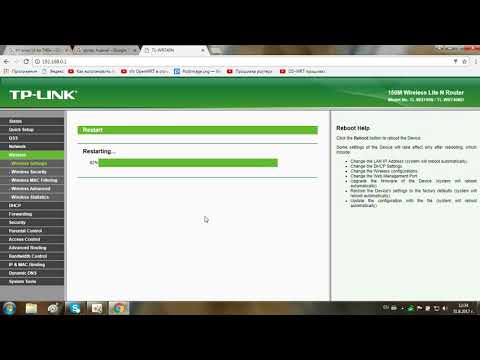Може да се наложи да проверите текущата си мрежова свързаност, когато използвате компютъра си с Windows. Има няколко прости метода, които можете да използвате, за да постигнете това. За Windows 10 можете да получите достъп до Центъра за мрежи и споделяне. За всички други потребители „netstat“или мрежовата статистика е инструмент от командния ред, който може да се използва за разкриване на проблеми или за откриване на количеството трафик в мрежата. За щастие, тази команда може да се използва в няколко прости стъпки.
Стъпки
Метод 1 от 4: Достъп до менюто „Мрежа и споделяне“в Windows 7 до 10

Стъпка 1. Щракнете върху Старт

Стъпка 2. Отидете в Настройки

Стъпка 3. Изберете „Ethernet“под опциите на „Мрежа и интернет“

Стъпка 4. Отидете в Центъра за мрежи и споделяне
Центърът за мрежи и споделяне е функция на Windows 10, където можете да намерите това състояние на вашата мрежа, вида на връзката, която имате, ако можете да се свържете с други компютри, различни от вашия собствен, и ако сте свързани към вашата мрежа или интернет.

Стъпка 5. Щракнете върху иконата до „Връзки
„Това трябва да съответства на вашия тип връзка, например„ Ethernet “ще бъде сдвоен с„ щепсел “на Ethernet кабел, а безжичната мрежова връзка ще бъде сдвоена с пет ленти.

Стъпка 6. Щракнете върху Подробности
Това ще подкани прозорец за показване, който ще покаже подробностите за вашата мрежова връзка.
Метод 2 от 4: Използване на папката за мрежови връзки в Windows 7

Стъпка 1. Отворете менюто "Старт"

Стъпка 2. Търсете „ncpa.cpl“без кавичките в полето за търсене

Стъпка 3. Изчакайте папката за мрежови връзки да се покаже
Това ще ви покаже всички налични връзки във вашата мрежа.

Стъпка 4. Щракнете с десния бутон върху желаната връзка

Стъпка 5. Изберете Състояние в падащото меню

Стъпка 6. Изчакайте да се появи страницата Състояние на мрежовата връзка
Тук ще можете да видите състоянието на мрежата. Можете да изберете Детайли за повече информация.
Метод 3 от 4: Използване на командата Netstat във Vista или по -нова версия

Стъпка 1. Отидете в менюто "Старт"

Стъпка 2. Потърсете „cmd
”Въведете„ cmd “без кавички в полето за търсене, ако на Vista или по -нова версия на Windows, за да отворите командния ред.

Стъпка 3. Изчакайте да се появи черен прозорец или терминал
Тук ще въведете командата си netstat. Има няколко различни опции, които можете да използвате, а някои от по -популярните са изброени по -долу.

Стъпка 4. Въведете netstat -a, за да покажете текущите връзки
Тази команда ще ви покаже списък на вашите текущи TCP или връзки и портове на протокола за управление на предаването, като физическото име на компютъра е посочено за локални адреси и името на хоста, посочено за отдалечени адреси. Той също така ще ви каже състоянието на пристанището (чакащо, установено и т.н. …)

Стъпка 5. Въведете netstat -b, за да покажете кои програми използват връзки
Тази команда ще ви покаже същия списък като netstast -a, но също така ще ви покаже кои програми използват връзките/портовете.

Стъпка 6. Въведете netstat -n, за да покажете IP адресите
Тази команда ще ви покаже същия списък с TCP връзки и портове, но с числови или IP адреси вместо действителните имена на компютрите или услугите.

Стъпка 7. Въведете netstat /? за да покажете различните команди, които са ви на разположение
Тази команда ще ви предостави статистика за всички варианти на netstat протоколите.

Стъпка 8. Проверете активните мрежови връзки
След като въведете командата си netstat, ще се появи списък с TCP/UDP връзки с IP адреси.
Метод 4 от 4: Използване на командата Netstat в XP

Стъпка 1. Натиснете Старт

Стъпка 2. Щракнете върху „Изпълни
„Това ще подкани да се появи текстово поле.

Стъпка 3. Въведете „cmd“без кавички

Стъпка 4. Изчакайте да се появи черен прозорец или терминал
Тук ще въведете командата си netstat. Има няколко различни опции, които можете да използвате, а някои от по -популярните са изброени по -долу.

Стъпка 5. Въведете netstat -a, за да покажете текущите връзки
Тази команда ще ви покаже списък с вашите текущи TCP или връзки и портове за протокол за управление на предаването, като физическото име на компютъра е посочено за локални адреси и името на хоста, посочено за отдалечени адреси. Той също така ще ви каже състоянието на пристанището (чакащо, установено и т.н. …)

Стъпка 6. Въведете netstat -b, за да покажете кои програми използват връзки
Тази команда ще ви покаже същия списък като netstast -a, но също така ще ви покаже кои програми използват връзките/портовете.

Стъпка 7. Въведете netstat -n, за да покажете IP адресите
Тази команда ще ви покаже същия списък с TCP връзки и портове, но с числови или IP адреси вместо действителните имена на компютрите или услугите.

Стъпка 8. Въведете netstat /? за да покажете различните команди, които са ви на разположение
Тази команда ще ви предостави статистика за всички варианти на netstat протоколите.

Стъпка 9. Проверете активните мрежови връзки
След като въведете командата си netstat, ще се появи списък с TCP/UDP връзки с IP адреси.
Съвети
- Експериментирайте - има много налични UNIX команди (т.е. "netstat", споменати по -горе) - използвайте любимата си търсачка, за да ги потърсите.
- Друга възможност е да изтеглите TCPView от SysInternals
- Трябва да се отбележи, че командата netstat е остаряла в Linux, поради което „ip –s“, „ss“или „ip route“може да се използва вместо командата netstat.