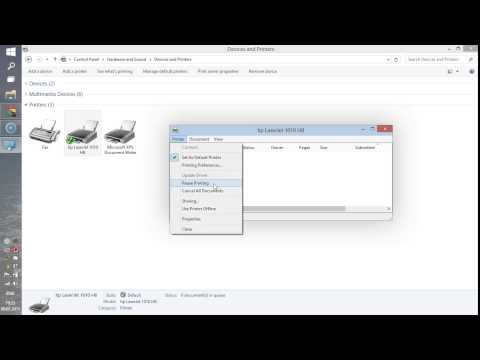Свързването на рутер към вашия модем ви позволява достъп до интернет от множество устройства във вашия дом и предлага допълнителна сигурност срещу хакери и други трети страни. Рутер и модем могат да бъдат правилно инсталирани с помощта на два Ethernet кабела, коаксиален кабел и захранващите кабели, доставени с двете устройства. Това wikiHow ви учи как да свържете рутер към модем.
Стъпки
Част 1 от 3: Свързване на рутер към модем

Стъпка 1. Свържете подходящия интернет кабел към контакта в стената
Ако имате кабелен или оптичен интернет, ще трябва да свържете коаксиален кабел към контакта в стената, през който получавате интернет. Ако имате DSL модем, ще трябва да свържете телефонна линия към стенен порт на телефона си.

Стъпка 2. Свържете другия интернет кабел към вашия модем
Свържете другия край на коаксиалния кабел или телефонната линия към правилния порт на вашия модем. Това позволява на вашия модем да получава интернет.

Стъпка 3. Свържете захранващия кабел на модема към вашия модем
Намерете порта на променливотоковия адаптер на вашия модем и свържете променливотоковия адаптер към вашия модем.

Стъпка 4. Включете захранващия кабел на модема в близкия електрически контакт
Това ще включи модема ви.

Стъпка 5. Включете модема си
Ако модемът ви не се включи веднага, намерете превключвателя на захранването на модема и го включете.

Стъпка 6. Свържете Ethernet кабел към "Ethernet" порта на вашия модем
Този порт се използва за свързване на други устройства към вашия модем.

Стъпка 7. Свържете другия край на кабела към рутера
Използвайте другия край на Ethernet кабела, за да се свържете към порта с надпис „WAN“, „Интернет“или нещо подобно. Най -вероятно се намира до четирите цветни "LAN" порта на рутера.

Стъпка 8. Свържете захранващия кабел на рутера към вашия рутер
Намерете порта на променливотоковия адаптер на рутера и свържете променливотоковия адаптер към рутера.

Стъпка 9. Включете захранващия кабел на рутера в близкия електрически контакт
Най -вероятно вашият рутер ще се включи сам. Оставете няколко минути, за да се зареди напълно.

Стъпка 10. Свържете втория Ethernet кабел към рутера
Свържете Ethernet кабела към един от портовете с надпис „LAN“.

Стъпка 11. Свържете Ethernet кабела към компютъра
Намерете отворен LAN порт на вашия лаптоп или настолен компютър и свържете другия край на Ethernet кабела към вашия компютър.

Стъпка 12. Уверете се, че светлините на вашия модем и рутер светят
Това показва, че устройствата са правилно свързани помежду си. Начинът, по който светват светлините, ще бъде различен от една марка и модел на рутер до друг. Консултирайте се с ръководството за потребителя или уеб страницата на производителя за повече информация.

Стъпка 13. Отворете уеб браузър
Ако сте правилно свързани с интернет, трябва да можете да сърфирате в интернет с помощта на уеб браузър.

Стъпка 14. Въведете IP адреса на рутера в адресната лента
Това се свързва с уеб интерфейса за рутера. IP адресът на рутера по подразбиране ще бъде различен в зависимост от марката и модела на рутера. Консултирайте се с ръководството на потребителя или уеб страницата на производителя, за да разберете какъв IP адрес по подразбиране е за вашия рутер.
Общите IP адреси по подразбиране включват 192.168.0.1, 192.168.1.1 и 10.0.0.1

Стъпка 15. Въведете потребителското име и паролата по подразбиране
Ще трябва да влезете в рутера, като използвате потребителското име и паролата по подразбиране. Консултирайте се с ръководството за потребителя или уебсайта на производителя, за да намерите потребителското име и паролата по подразбиране за вашия рутер.

Стъпка 16. Актуализирайте фърмуера на рутера
При свързване на нов рутер е вероятно маршрутизаторът да се актуализира. Намерете опцията в уеб интерфейса за актуализиране на рутера и щракнете върху този бутон. Как вашата актуализация на фърмуера на рутера ще се различава от марката и модела на един рутер до друг.
Можете също да използвате уеб интерфейса на вашия рутер, за да настроите пренасочване на портове и да блокирате уебсайтове
Част 2 от 3: Конфигуриране на безжична мрежа

Стъпка 1. Отворете уеб браузър
Ако сте правилно свързани с интернет, трябва да можете да сърфирате в интернет с помощта на уеб браузър.

Стъпка 2. Въведете IP адреса на рутера в адресната лента
Това се свързва с уеб интерфейса за рутера. IP адресът на рутера по подразбиране ще бъде различен в зависимост от марката и модела на рутера. Консултирайте се с ръководството на потребителя или уеб страницата на производителя, за да разберете какъв IP адрес по подразбиране е за вашия рутер.
Общите IP адреси по подразбиране включват 192.168.0.1, 192.168.1.1 и 10.0.0.1

Стъпка 3. Въведете потребителското име и парола по подразбиране
Ще трябва да влезете в рутера, като използвате потребителското име и паролата по подразбиране. Консултирайте се с ръководството за потребителя или уебсайта на производителя, за да намерите потребителското име и паролата по подразбиране за вашия рутер.
Общите потребителски имена и пароли включват „администратор“и „парола“

Стъпка 4. Намерете настройките за безжична връзка
Уеб интерфейсът за марката и модела на всеки рутер има различно оформление. Намерете безжичните настройки за вашия рутер. Те може да са под „Система“, „Настройки“, „Конфигурация“или нещо подобно.

Стъпка 5. Назовете вашата безжична мрежа
Намерете настройките на SSID в уеб интерфейса за вашия рутер. Въведете име за вашата безжична мрежа в полето SSID.

Стъпка 6. Изберете „WPA/WPA2“като ключ за шифроване
Това е най -сигурният ключ за криптиране за безжични пароли.

Стъпка 7. Въведете парола за безжична връзка
Това може да бъде означено като „ключ“, „безжичен ключ“или „ключ за преминаване“. Това е паролата, която ще въведете на други устройства, за да се свържете с вашата безжична мрежа.
- Силната парола трябва да бъде поне 8 знака и да има комбинация от букви и цифри.
- Уверете се, че използвате парола, която нямате нищо против да дадете на гостите. Не използвайте парола, която използвате за други лични акаунти.

Стъпка 8. Запазете промените във вашата система
Намерете опцията за запазване на промените във вашия рутер. Това ще бъде различно от марката и модела на един рутер до друг.
Част 3 от 3: Отстраняване на неизправности при настройка

Стъпка 1. Опитайте да изключите модема за 15 секунди
Ако изведнъж не можете да се свържете с интернет, изключете го за няколко секунди и го включете отново. Това позволява на модема да се изключи напълно и да инициализира нова, по -силна връзка. След 15 секунди свържете отново модема и изчакайте поне две минути, преди да се свържете с интернет.

Стъпка 2. Опитайте да рестартирате модема и рутера
Ако имате проблеми при свързването с интернет, опитайте да изключите цялата си мрежа и да рестартирате всяко устройство. Това може да помогне за опресняване на двете устройства и да осигури по -силна и трайна интернет връзка.
- Изключете компютъра и изключете модема от източника на захранване.
- Изключете рутера от източника на захранване. След това проверете дали и Ethernet кабелите, и коаксиалният кабел са здраво закрепени към вашите устройства.
- Свържете отново модема към неговия източник на захранване. След това свържете отново рутера към източника на захранване.
- Изчакайте две минути, след което включете компютъра. Вече трябва да можете да се свържете с интернет.

Стъпка 3. Опитайте да изключите Ethernet кабели и коаксиални кабели
Това помага да се изключат проблеми с дефектно оборудване, ако не можете да се свържете с интернет. В повечето случаи износени или дефектни кабели ще ви попречат да получите достъп до интернет.

Стъпка 4. Проверете дали има прекъсвания във вашия район
Ако получите прекъсване на услугата, свържете се с вашия доставчик на интернет услуги. В някои случаи могат да възникнат временни прекъсвания на услугата от името на местната поддръжка или прекъсвания.

Стъпка 5. Проверете дали модемът ви е съвместим с вашия рутер
Ако не можете да установите връзка, проверете при вашия доставчик на интернет услуги дали маршрутизаторът е съвместим с модема. Някои модеми може да са остарели или несъвместими с маршрутизаторите, предлагани от вашия интернет доставчик.

Стъпка 6. Проверете дали модемът ви изисква специална конфигурация
Ако не можете да се свържете с интернет, свържете се с доставчиците на интернет услуги, за да видите дали модемът ви изисква някаква специална конфигурация. Някои кабелни модеми трябва да имат конфигурирани Ethernet портове, преди да могат да функционират правилно с интернет рутери.