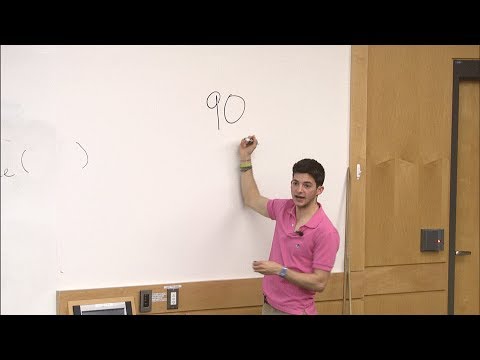Повечето хора не знаят колко лесно е да свържете компютъра към телевизор. Наличието на голям екран, като например телевизор, закачен към компютъра, улеснява гледането на медии, слушане на музика, игра на игри или дори просто да имате по -голям екран за редактиране на видео и снимки.
Стъпки

Стъпка 1. Разберете какви изходни портове има вашият компютър
- Повечето нови компютри ще се предлагат с HDMI (мултимедиен интерфейс с висока разделителна способност) вградени директно в тях. Вдясно има снимка на HDMI порт, той е по -тънък от USB порт.
- VGA порт: VGA портът е правоъгълен с 15 пина. Вдясно има примерна снимка на една
-
DVI порт: DVI портът е правоъгълен с 24 пина. Вдясно има негова примерна снимка
VGA и DVI портовете изглеждат много сходни, не забравяйте да преброите щифтовете и да се уверите. И двата порта изискват адаптер към телевизор
- S порт: S Video портът е кръгъл с 4 или 7 пина. Вдясно има примерна снимка на една.

Стъпка 2. Разберете какви входни портове има вашият телевизор
Вдясно има изображение на телевизор, той има цветни стрелки за маркиране на входните портове. Проверете, за да видите кое от следните устройства има вашият телевизор: лилава стрелка: HDMI порт. Червена стрелка: S видео порт. Оранжева стрелка: HDMI компонент. Зелена стрелка: RCA компонент.

Стъпка 3. Вкарайте десния кабел към портовете
- Ако имате HDMI порт както на вашия компютър, така и на вашия лаптоп, тогава всичко, от което се нуждаете, е HDMI кабел.
- Ако имате VGA или DVI порт на компютъра си и HDMI или HDMI компонент на телевизора си, можете да получите кабел за това (има снимка от дясната страна)
- Ако имате VGA или DVI порт на компютъра си и нямате HDMI или HDMI компонентен порт на телевизора си, ще ви е необходим адапторен кабел. Има три вида кабели, за които можете да получите адаптер, първият е RCA компонент (червен, жълт, бял), вторият е HDMI компонент (зелен, син, червен), третият е адаптер за HDMI кабел. Уверете се, че сте избрали правилния за вашия порт (VGA или DVI). След това изберете правилния кабел, който да използвате според входовете на вашия телевизор (RCA или HDMI компонент).
- Ако имате S Video порт както на компютъра, така и на телевизора, тогава имате нужда само от S Video кабел. Ако имате S Video на компютъра си, но не и на телевизора, ще трябва да получите адаптер за вашия компютър.

Стъпка 4. Включете кабелите в компютъра и телевизора си

Стъпка 5. Първо включете компютъра, след това включете телевизора и отидете на правилния вход в настройките на телевизора
Понякога екранът на компютъра ви автоматично ще промени настройките, за да пасне на вашия телевизионен екран. Ако обаче изглежда смешно, следвайте следващите няколко инструкции, за да коригирате настройките на дисплея си.

Стъпка 6. Влезте в контролния панел на Windows и щракнете върху Дисплей

Стъпка 7. Отидете в лявата част на екрана и кликнете върху Промяна на настройките на дисплея

Стъпка 8. Щракнете върху падащото меню Дисплей и изберете Няколко монитора или просто Другият „Монитор“(телевизор), към който сте се свързали
Ако искате само компютърът ви да се показва на телевизионния екран, но не и на екрана на компютъра, можете да изберете падащото меню „Множество дисплеи“и да изберете „Монитор“, който искате да използвате. За да разберете кое е кое, можете да кликнете върху Идентифициране и номерът ще се покаже на екрана за идентифициране

Стъпка 9. Изберете вашата резолюция
След това кликнете върху падащото меню Resolution и изберете най -високата разделителна способност за вашия телевизор (можете да разберете разделителната способност на вашия телевизор, като го потърсите онлайн). Ако това е телевизор с висока разделителна способност, тогава е подходяща настройката с най -висока разделителна способност. Ако искате разширени настройки на разделителната способност за INTEL (R) HD графични карти, моля, следвайте следващите няколко стъпки …

Стъпка 10. Изберете Наличен изход на дисплея на:
INTEL (R) HD Graphics от падащото меню Display.

Стъпка 11. Отидете в долната дясна част на страницата и изберете вашата икона INTEL (R) Graphics и щракнете върху Graphics Properties

Стъпка 12. Щракнете върху Дисплей и регулирайте разделителната способност на екрана, докато е подходяща за вашия телевизор
Съвети
- Уверете се, че сте настроили телевизора си на правилната настройка за вход за избрания от вас вход. На дистанционното на телевизора има команда.
- Ако имате проблеми с това всичко да работи с един кабел (като HDMI), опитайте с друг кабел (като mini HDMI или DVI.)
- Ако имате компютър с висококачествена графична карта, може да имате мини HDMI конектор (не е показан по -горе.) Ако е така, може да се нуждаете от mini HDMI към HDMI адаптер.