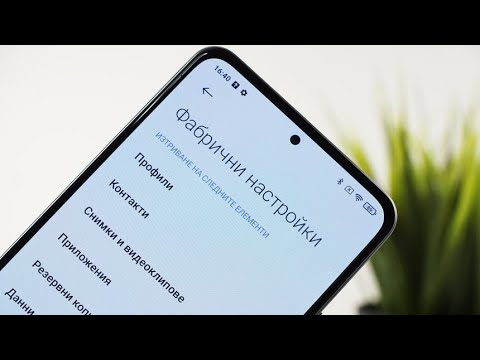Това wikiHow ви учи как да прикачите файл към съобщение в Skype, когато използвате компютър.
Стъпки

Стъпка 1. Отворете Skype на компютъра си
Ако използвате Windows, ще го намерите в менюто на Windows. Ако имате Mac, той ще бъде в папката Applications.
- Ако не сте влезли в Skype, следвайте инструкциите на екрана, за да влезете сега.
- За разлика от мобилната версия на Skype, която позволява само изпращане на снимки и видеоклипове, можете да изпращате всякакъв вид файлове от вашия компютър.

Стъпка 2. Щракнете върху Контакти
Това е близо до горната част на лявата колона. Това показва всичките ви контакти в Skype.

Стъпка 3. Щракнете върху контакта, който искате да получите файла
Това отваря разговор с този контакт.

Стъпка 4. Щракнете върху иконата на файла
Прилича на лист хартия. Ще го видите под областта за въвеждане. Това извежда файловия браузър на вашия компютър.

Стъпка 5. Придвижете се до файла, който искате да изпратите

Стъпка 6. Щракнете върху файла веднъж
След като е избран, той трябва да бъде маркиран в различен цвят.

Стъпка 7. Щракнете върху Отваряне
Сега файлът ще се качи в разговора. Другият човек в разговора ще получи файла веднага щом качването приключи.