Когато сте в процес на настройка за свързване на Roku плейър към вашия телевизор, ще трябва да свържете вашия Roku плейър към домашната WiFi мрежа и/или интернет, за да започнете стрийминг. Това wikiHow ще ви научи как да свържете плейър на Roku за стрийминг или да се придържате към интернет за първи път и след това отново да се свържете отново с Wi-Fi, ако виждате този екран, ако срещнете някой от тези неочаквани проблеми с мрежата, например ако нямате достъп до магазина за канали на ROKU, буфериране или паузи по време на възпроизвеждане по -късно, така че по този начин вече можете да гледате телевизия и да гледате съдържанието отново, ако не е свързано с Wifi или ако проблемът с връзката продължава, опитайте да се свържете с Доставчик на интернет услуги (ISP) на телефона или приложенията за видео чат на живо на смартфон, таблет или лаптоп и/или настолни компютри.
Стъпки
Метод 1 от 2: Свързване към Wi-Fi
Стъпка 1. Настройте вашия Roku TV, плейър или стрийминг стик
Ще трябва да свържете вашия Roku плейър или стрийминг стик към вашия HDTV с наличен HDMI порт в зависимост от вашия модел Roku и не забравяйте да забележите кой HDMI вход бихте решили, така че по този начин можете също да настроите телевизора си към същия входен източник и след това включете HDMI порта на вашия телевизор Roku, а другият край отива в плейъра Roku по този начин или свържете директно вашия стрийминг стик. Забележка: Ако вашият Roku Streaming Stick (оригинална или Plus версия) не се побира в HDMI порта на вашия телевизор поради ограничения на пространството и все още се сблъсквате с проблеми с дистанционното управление на Roku, може да искате да получите безплатен HDMI удължител, който също често може да помогне за подобряване дистанционното изпълнение на вашия ROKU безплатно, за да поръчате вашето от уебсайта на Roku на адрес:
-
Ако имате 4K и/или 4K HDR телевизори, изберете HDMI вход, който поддържа HDCP 1.4 или 2.2.

Свържете Roku към интернет Стъпка 1 - Можете да прочетете повече за този процес на настройка по -късно в Как да свържете устройствата Roku към телевизора.
- Използвайте този метод, ако никога преди не сте използвали вашия телевизор Roku. Ако имате, най -вероятно няма да получите достъп до урока отново и ще трябва да преминете към следващия метод и след това поставете 2 батерии тип AA на дистанционното си управление Roku, като се уверите, че са седнали здраво и позиционирани правилно, светлинка за сдвояване на отделението за батерии ще започне да мига, сигнализирайки, че е готов за сдвояване, ако няма светлина за сдвояване, опитайте нов различен комплект батерии тип АА и свържете единия край на USB захранващия кабел към плейъра Roku или залепете така, а след това другия край в USB порт на вашия телевизор или използвайте променливотоковия адаптер, за да го свържете директно към стенен контакт и ако видите червена светлина на вашия плейър Roku или стрийминг стик, опитайте да използвате променливотоковия адаптер, за да го включите директно в електрически контакт, недостатъчното захранване от USB порта на телевизора може да доведе до нестабилност, срив и/или друго непредсказуемо поведение.

Стъпка 2. Преминете към входния канал на вашия Roku и се уверете, че е правилен
Когато настройвате вашия Roku плейър или стрийминг стик, включихте го в HDMI порт на вашия ROKU телевизор, който трябваше да бъде означен като нещо подобно на „HDMI 1/2/3/4“. На вашето дистанционно управление Roku (или дистанционното на телевизора) потърсете бутона с етикет Вход, Видео, Източник, Доп, или нещо подобно, и не забравяйте да превключите към същия вход, за да свържете вашия ROKU плейър. Не се притеснявайте, все още няма да видите нищо на екрана и след няколко минути трябва да видите, че анимацията с логото на Roku ще запълни вашия телевизионен екран, в случай че не е така, уверете се, че сте настроени към правилния вход на вашия телевизор Roku, за повече допълнителна помощ при отстраняване на неизправности при избора на входове или ако няма показана картина, моля, посетете:

Стъпка 3. На екрана Нека започнем, вашето дистанционно управление Roku трябва да започне да се сдвоява автоматично, когато се включи
Ако не се сдвои, натиснете и задръжте бутона за сдвояване за около 3 - 5 секунди, докато зелената лампа за сдвояване на гърба на дистанционното управление Roku започне да мига, сигнализирайки, че е готова за сдвояване, след като успее, използвайте дистанционното си управление Roku, за да изберете вашия език. След като превключите на правилния вход, ще видите екран за Roku, за да продължи настройката на различни езици, и натиснете Добре на вашето дистанционно управление Roku, изберете държава, щракнете върху Настройка за домашна употреба и натиснете Добре отново на вашето дистанционно ROKU.

Стъпка 4. След това ще можете да изберете или жично, или безжично от менюто (Моля, обърнете внимание:
Стрийминг стиковете Roku нямат опция за свързване). След като изберете вашия език, ще бъдете преведени през настройката на вашия Roku.
Ако изберете да използвате безжична връзка, трябва да преминете към следващата стъпка. Ако сте избрали кабелна връзка, вашият Roku плейър автоматично ще открие вашата връзка и няма нужда да правите повече от всичко друго, включете Ethernet кабела в Ethernet порта на вашия плейър Roku

Стъпка 5. Изберете вашата безжична мрежа от списъка
Ако не виждате мрежата си в списъка, опитайте да натиснете „Сканиране отново, за да видите всички мрежи“, ако мрежата ви не е показана или в списъка, и натиснете отново „OK“на вашето дистанционно Roku, за още допълнителни стъпки за отстраняване на неизправности при намирането на домашна мрежа, моля, посетете: https://go.roku.com/findnetwork или
- Ако вашето устройство Roku все още не вдига вашата мрежа от рутера, те може да са поне твърде далеч един от друг, за да осъществят връзка. В този случай може да искате да използвате Ethernet връзка за локална мрежа (LAN) или да преместите рутера по -близо до вашето устройство Roku или стрийминг стик, или още по -добре, ще използвате усъвършенстван безжичен приемник, ако имате Roku Streaming Stick+, за допълнителна помощ за отстраняване на неизправности с връзки, моля, посетете: https://go.roku.com/awrhelp или вижте: https://support.roku.com/article/115015760328-how-to-connect-your-roku -насочване на устройство към вашата домашна мрежа и интернет. Не забравяйте, че търсите една и съща мрежа, независимо дали можете да свържете вашия компютър, таблет или смартфон, изберете такава, която има икона на катинар с парола до съседната икона на Wi-Fi в лявата страна на екрана и щракнете Добре отново на вашето дистанционно Roku.
- След като изберете мрежа, вашето устройство Roku ще отнеме малко време, за да се увери, че може да се свърже с домашната мрежа или интернет.

Стъпка 6. Въведете паролата
След това ще бъдете помолени да въведете паролата за безжична домашна мрежа (ако имате такава) или налична. Можете да натиснете „Показване на паролата“, за да можете да видите паролата си, докато пишете, и не забравяйте, че мрежовите ви пароли са чувствителни към регистъра. Използвайте бутона за смяна на екранната клавиатура, когато трябва да въведете главна буква.

Стъпка 7. Изберете Свързване и натиснете ОК отново на вашето дистанционно управление Roku.
Ако сте въвели паролата си правилно, ще видите съобщение за потвърждение, че вашето устройство Roku е успешно свързано към вашата мрежа. Когато всички две (2) или три (3) от проверките са зелени, това означава, че тя е успешно свързана, така че вече сте готови! Ако не е свързан с Wifi мрежа, ще трябва да опитате отново и ако по всяко време се появи червено „x“, за още допълнителна помощ за отстраняване на неизправности при свързване към домашна мрежа, моля, посетете: https://go.roku. com/connectivity или https://roku.com/go/wireless и потърсете Не мога да се свържа с безжичната си мрежа, и след като вашето устройство ROKU бъде успешно свързано с интернет, вашето устройство Roku вече ще отнеме минути, за да изтегли най -новата актуализация на софтуера, за да можете автоматично да получите най -новите функции и актуализации на канали, за допълнителна помощ за отстраняване на неизправности, показваща кодове за грешки от 001 до 005, посетете:
Метод 2 от 2: Повторно свързване към Wi-Fi

Стъпка 1. Натиснете бутона Home на вашето дистанционно управление Roku
Това трябва да ви отведе до началния екран на Roku.
Можете да използвате този метод, ако вече сте настроили мрежата си, но трябва да получите повторен достъп до тези настройки или да създадете нова връзка

Стъпка 2. Придвижете се до Настройки и натиснете ОК на вашето дистанционно ROKU.
Когато превъртите до „Настройки“, първата опция вече трябва да бъде маркирана.

Стъпка 3. Натиснете отново OK на дистанционното
Трябва да се подчертае „Мрежа“.

Стъпка 4. Придвижете се до Настройване на връзка и натиснете ОК на вашето дистанционно ROKU.
Ще видите опцията за настройка на връзка от дясната страна на страницата.

Стъпка 5. Изберете кабелна или безжична връзка
Ако имате Roku стрийминг стик, той няма Ethernet порт и не можете да използвате кабелна връзка, а ако имате Roku плейър, той има Ethernet порт.
Ако изберете да използвате безжична връзка, трябва да преминете към следващата стъпка. Ако сте избрали кабелна връзка, вашият Roku автоматично ще открие вашата връзка и няма нужда да правите нищо друго

Стъпка 6. Изберете вашата безжична домашна мрежа от списъка
Ако не виждате името на мрежата си в списъка вляво, опитайте да натиснете „Сканиране отново, за да видите всички мрежи“и щракнете Добре на вашето дистанционно Roku. За повече допълнителна помощ при отстраняване на неизправности при намиране на вашата домашна мрежа, моля, посетете: https://go.roku.com/wireless или
- Ако вашият Roku все още не вдига вашата мрежа от рутера, те може да са твърде далеч един от друг, за да осъществят връзка. В този случай може да искате да използвате Ethernet връзка или да преместите рутера по -близо до вашия плейър Roku. Ако имате Roku Streaming Stick+, използвайте усъвършенстван безжичен приемник за помощ при свързване на: https://go.roku.com/awrhelp или https://support.roku.com/article/115015760328-how-to- свържете-your-roku-streaming-device-to-your-home-network-and-the-internet.
- След като изберете безжична домашна мрежа, вашето устройство Roku ще отнеме известно време, за да се увери, че може да се свърже с интернет.

Стъпка 7. Въведете паролата за безжична домашна мрежа (ако имате такава)
Можете да натиснете „Показване на паролата“, за да можете да видите паролата си, докато пишете, и не забравяйте, че мрежовите ви пароли са чувствителни към регистъра. Използвайте клавиша Shift на екранната клавиатура, когато трябва да въведете главна буква.

Стъпка 8. Изберете Свързване като го маркирате и натиснете ОК отново на вашето дистанционно Roku.
Ако сте въвели правилно вашата безжична парола за домашна мрежа, ще видите съобщение за потвърждение, че вашето устройство Roku е успешно свързано с домашната ви мрежа, когато и двете (2) или три (3) от чековете са зелени и ви казва това е успешно, така че това означава, че вече сте готови. Ако не е свързан, ще трябва да опитате отново и ако по всяко време се появи червен x, за повече допълнителна помощ за отстраняване на неизправности, моля, посетете: https://go.roku.com/connectivity или https:// roku.com/go/wireless и потърсете Не мога да се свържа с безжичната си мрежа.
Видео - Използвайки тази услуга, може да се сподели част от информацията с YouTube
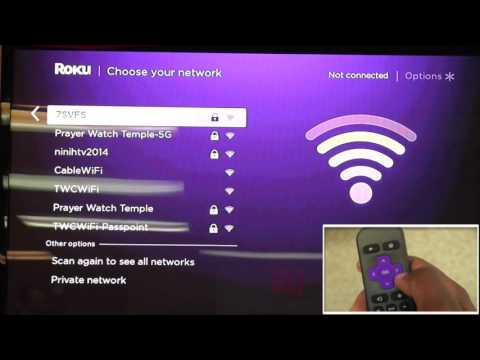
Съвети
- След успешно свързване към вашата мрежа, Roku ще изтегли и инсталира всички софтуерни актуализации, когато приключи, след това рестартира, за по -подробна информация, моля, отидете на:
- Ако установите, че вашият Wi-FI сигнал е бавен и слаб, ще трябва да следвате стъпките, за да подобрите скоростта на изтегляне от интернет, за по-подробна информация или допълнителни съвети за отстраняване на неизправности, моля, посетете: https:// go. roku.com/internetspeed.
- Код на грешка 009 означава, че вашият Roku е свързан към рутера, но не може да се свърже с интернет. Свържете се с вашия интернет доставчик за помощ, ако няма връзка. Ако компютърът ви има интернет връзка и все още виждате грешка 009, рестартирайте вашия Roku плейър и вижте:
- Код на грешка 012 означава, че нещо не е наред с Ethernet кабел. Проверете дали вашият Ethernet кабел е здраво свързан към вашия Roku и рутера. След това тествайте тази връзка с втори Ethernet кабел, за да изключите дали другият ви кабел е повреден, за повече допълнителна помощ за отстраняване на неизправности, моля, посетете:
- Код на грешка 013 означава, че нещо не е наред с Ethernet кабел. Проверете дали вашият рутер работи правилно, като използвате друго устройство в тази мрежа (не кабелна връзка) за достъп до интернет. Ако можете да се свържете с интернет, рестартирайте вашия Roku. Ако не можете да се свържете с интернет от друго устройство, опитайте да изключите и след това да свържете отново Ethernet кабела. Ако проблемът продължава, нулирайте рутера, преди да се свържете с вашия (ISP) доставчик на интернет услуги в приложенията за видео чат.
- Код на грешка 14 означава, че не е установена връзка с безжичната мрежа и трябва да опитате да въведете паролата за вашата мрежа отново.
- Код на грешка 14.10 или 14.11 означава, че трябва да рестартирате рутера и Roku.
- Код на грешка 14.20 означава, че трябва да проверите дали силата на сигнала е ниска или достатъчна. Вашият Roku плейър или стик може да е твърде далеч от рутера, за да го свържете безжично.
- Код на грешка 14.30 означава, че трябва да рестартирате както рутера, така и Roku.
- Кодът на грешка 14.40 или 14.41 е причинен от неправилна парола за вашата мрежа. Проверете дали сте избрали правилната мрежа и сте въвели правилната парола.
- Код на грешка 14.50 означава, че трябва да рестартирате както рутера, така и плейъра Roku и телевизора.
- Код на грешка 14.62 или 14.64 означава, че трябва да проверите дали силата на безжичния сигнал е адекватна. Вашето устройство Roku може да е твърде далеч от рутера, за да го свържете безжично.
- Код на грешка 015 означава, че вашият Roku плейър не може да се свърже с вашата домашна мрежа или мрежовата ви връзка е загубена, когато нямате достъп до магазина за канали на Roku, или ако има буфериране или паузи по време на възпроизвеждане.
- Код на грешка 016 означава, че се опитвате да стартирате канал, но мрежовата или интернет връзката е загубена. Изберете „Настройка на връзка“, за да отидете в мрежовите настройки на вашия плейър Roku и следвайте инструкциите на екрана. Ако поведението продължи, безжичният сигнал може да е твърде слаб и вашето устройство Roku може да е твърде далеч от рутера.
- Код на грешка 017 възниква, когато вашето устройство Roku открие лоша сила на безжичния сигнал. Следвайте инструкциите на екрана и опитайте да преместите вашия Roku и рутера по-близо един до друг.
- Код на грешка 018 възниква, когато вашият Roku плейър открие бавни скорости на интернет. Проверете при вашия интернет доставчик, за да определите на каква скоростна връзка се абонирате. Може да помислите за надграждане до по -бърза връзка.
- Ако проблемът продължава, свържете се с номера на екипа за поддръжка на Roku в телефона или приложенията за видео чат на смартфон, таблет и/или лаптоп и настолни компютри, или стартирайте публичен уебсайт като https://roku.com или се свържете с интернет Доставчик на услуги чрез телефонен номер или приложения за видео чат като Zoom, Facebook, Skype, Google Meet, Microsoft Teams, FaceTime, Twitter и т.н. в този процес в Contact Roku.







