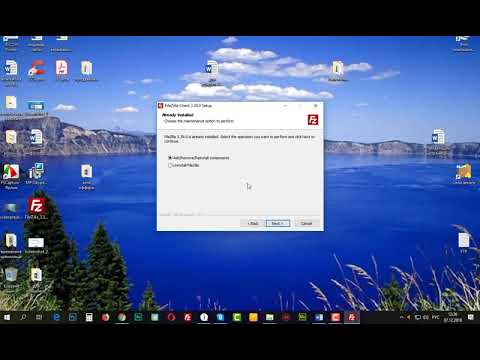Понякога е необходимо да стартирате Windows 10 в безопасен режим, за да изолирате процеси или драйвери, които може да причиняват проблеми. Когато е в безопасен режим, Windows 10 не зарежда всички процеси, драйвери и приложения, които обикновено би направил. Вместо това се зареждат само основни процеси и драйвери.
Стъпки
Метод 1 от 5: Използване на инструмента за конфигуриране на системата

Стъпка 1. Стартирайте инструмента за системна конфигурация
Натиснете ⊞ Win+R, за да отворите прозореца Run. Въведете „msconfig“в текстовото поле с надпис „Open“в прозореца Run и след това натиснете Enter или щракнете/докоснете „OK“. Това ще отвори прозореца за системна конфигурация.
Алтернативен метод е да отворите системната конфигурация с помощта на Cortana. В долната лява част на работния плот е полето за търсене на Cortana. Можете да го видите до бутона Старт. Вътре в полето за търсене има думите „Търсене в мрежата и Windows“. Когато щракнете или докоснете полето за търсене, се появява изскачащ прозорец. Въведете думите „системна конфигурация“в полето за търсене на Cortana. Когато приключите с въвеждането на това, приложението System Configuration Desktop се появява като избор в горната част на прозореца за търсене на Cortana. Щракнете или докоснете приложението System Configuration Desktop

Стъпка 2. Преминете към раздела Boot
В горната част на прозореца за системна конфигурация ще видите пет раздела: Общи, зареждане, услуги, стартиране и инструменти. Щракнете/докоснете раздела Boot за достъп до секцията Boot options.

Стъпка 3. Активирайте опциите за безопасно зареждане
в секцията с опции за безопасно зареждане щракнете/докоснете квадратчето с надпис „Безопасно зареждане“. Когато поставите отметка в опцията „Безопасно зареждане“, опциите в сиво ще станат достъпни, за да изберете.

Стъпка 4. Изберете опцията за безопасно зареждане по ваш избор
Четири опции за безопасно зареждане ще станат достъпни, след като поставите отметка в „Безопасно зареждане“: Минимална, Алтернативна обвивка, Ремонт на Active Directory и Мрежа.
- „Минимално“зарежда графичния потребителски интерфейс на Window (GUI), но изпълнява само тези системни услуги, които са критични. Обърнете внимание, че драйверите на вашата видеокарта няма да бъдат заредени и затова устройството ви ще се показва при минимална разделителна способност. Най -добре е да стартирате в минимален безопасен режим, когато нямате представа какъв е проблемът. Това е и най-простата и най-използваната от опциите за безопасно зареждане.
- „Alternate Shell“зарежда Windows без своя графичен потребителски интерфейс. Ще трябва да работите с текстовия команден ред. Излишно е да казвам, че тази опция изисква задълбочени познания за операционната система Windows.
- „Ремонт на Active Directory“зарежда специфична за машината информация, намираща се в Active Directory, и се използва за възстановяване на стабилността на компютъра чрез съхраняване на нова или поправена информация в Active Directory. Използването на тази опция за безопасен режим изисква напреднали компютърни познания.
- „Мрежа“зарежда графичния потребителски интерфейс на Window с активирана мрежа. Това се използва най -добре, когато Windows стане нестабилен и трябва да изтеглите или надстроите драйвер или кръпка. В безопасен за мрежата режим можете да се свържете с интернет или мрежата си. Можете също да архивирате данните си в локалната си мрежа, преди да предприемете каквито и да било отстраняване на неизправности.

Стъпка 5. Рестартирайте устройството си
След като сте избрали опцията за безопасно зареждане, която харесвате, щракнете/докоснете „OK“. Кликнете/докоснете „Рестартиране“, ако искате незабавно да рестартирате устройството си в безопасен режим. Кликнете/докоснете „Изход без рестартиране“, ако искате да активирате безопасен режим по -късно. Когато устройството ви се рестартира, то ще се зареди в безопасен режим.
Ако използвате този метод за достъп до безопасен режим, компютърът ви ще се зарежда в безопасен режим всеки път, когато отворите или рестартирате компютъра. Ще трябва да инструктирате Windows да не стартира в безопасен режим, когато приключите. За да направите това, отворете инструмента за конфигуриране на системи и отидете в раздела Boot. Премахнете отметката от опцията „Безопасно зареждане“, след което щракнете върху „OK“. Накрая щракнете върху „Рестартиране“, когато бъдете помолени. Това ще рестартира вашето устройство в нормален режим
Метод 2 от 5: Използване на менюто за захранване

Стъпка 1. Щракнете или докоснете бутона Старт, за да отворите менюто "Старт"
Менюто "Старт" ви позволява да отваряте програми и да изключвате или рестартирате компютъра. Бутонът Старт може да се намери в долния ляв ъгъл на екрана.

Стъпка 2. Щракнете върху „Захранване
”Това се намира в долната част на менюто„ Старт”. Когато щракнете върху Захранване, ще видите три опции: Сън, Изключване и Рестартиране.

Стъпка 3. Задръжте Shift и щракнете върху „Рестартиране
”Когато използвате комбинацията Shift + Restart, компютърът ви ще се рестартира, но вместо екрана за влизане, екранът за избор на опция се появява при рестартиране.
Можете да използвате комбинацията Shift + Restart от екрана за вход, ако някога се наложи да рестартирате от там

Стъпка 4. Отидете на Startup Settings
От екрана Избор на опция щракнете върху иконата Отстраняване на неизправности, след което върху иконата Разширени опции. Изберете „Настройки за стартиране“от екрана Разширени опции.

Стъпка 5. Активирайте безопасен режим
В настройките за стартиране щракнете/докоснете бутона „Рестартиране“. Екранът ви ще се изчисти за няколко минути, докато устройството ви се рестартира и влезе в екрана с настройки за стартиране. Екранът Startup Settings ще ви представи опции с номера 1–9. Три от тези опции ще активират безопасен режим:
- Натиснете “4” или “F4”, ако искате да стартирате в (минимален) безопасен режим.
- Натиснете “5” или “F5”, ако искате да стартирате в безопасен режим с активирана мрежа.
- Натиснете „6“или „F6“, ако искате да стартирате в безопасен режим с командния ред.
- След като натиснете номера, представляващ една от тези опции, устройството ви се рестартира в една от настройките за безопасен режим.
Метод 3 от 5: Използване на устройство за възстановяване за активиране на безопасен режим

Стъпка 1. Създайте диск за възстановяване
Ако по някаква причина устройството ви не се стартира правилно, можете да използвате устройство за възстановяване на системата, за да стартирате в безопасен режим. Разумно е да създадете устройство за възстановяване, преди да срещнете някакви проблеми. Можете да създадете устройство за възстановяване от друг компютър с Windows 10.
- Включете USB паметта или външния твърд диск, където искате да създадете устройство за възстановяване, и изчакайте Windows да го открие. Обърнете внимание, че вашето USB флаш устройство трябва да е с размер поне 256 MB.
- В полето за търсене на Cortana, в долната лява част на работния плот, въведете „Възстановяване“. Когато приключите с въвеждането на това, ще ви бъдат представени резултати от търсенето с номер. Потърсете и щракнете/докоснете „Създаване на устройство за възстановяване“. Ще се появи прозорецът за контрол на потребителския акаунт и ще ви попита дали ще позволите на приложението да прави промени на вашия компютър. Щракнете върху „Да“и ще се появи диалоговият прозорец на устройството за възстановяване с информация за създателя на носители за възстановяване.
- Щракнете върху „Напред“и след това изберете устройството, където искате да бъде устройството за възстановяване в следващия диалогов прозорец. Щракнете върху „Напред“, когато сте избрали устройството, което ще използвате. След това щракнете върху „Създаване“в следващия диалогов прозорец. Ще бъдете предупредени, че всичко на устройството ще бъде изтрито.
- След като щракнете върху „Създаване“, избраното устройство ще бъде форматирано и файловете за възстановяване ще бъдат копирани в него. Индикаторната лента ще ви информира за напредъка. Щракнете върху Готово, когато бъдете информирани, че „Дискът за възстановяване е готов“. Създателят на носители за възстановяване ще се затвори и устройството за възстановяване е готово за употреба.

Стъпка 2. Включете устройството за възстановяване в компютъра, който няма да се стартира правилно
След като го включите, включете или рестартирайте компютъра. Компютърът ще се стартира от вашето USB флаш устройство. Когато бъдете помолени да натиснете който и да е клавиш, направете го. Съдържанието на устройството за възстановяване ще се зареди.

Стъпка 3. Изберете предпочитаното от вас клавиатурно оформление от екрана, който се показва
Ако предпочитаното от вас оформление не е на екрана, щракнете върху „Вижте още подредби на клавиатурата“. След като щракнете върху предпочитаното от вас оформление, ще се отвори екранът Изберете опция.

Стъпка 4. Отидете на Настройки за стартиране
На екрана Избор на опция щракнете върху иконата Отстраняване на неизправности. На следващия екран, който се появява, след като щракнете върху Отстраняване на неизправности, щракнете върху иконата Разширени опции. Веднъж там, изберете „Настройки за стартиране“от екрана Разширени опции.

Стъпка 5. Активирайте безопасен режим
На екрана с настройки за стартиране щракнете/докоснете бутона с надпис „Рестартиране“. Устройството ви ще се рестартира и екранът ви ще стане празен. След няколко минути ще се появи екранът Startup Settings. На екрана с настройки за стартиране ще намерите номерирани опции (общо девет), от които три ще рестартират компютъра ви в безопасен режим:
- Натискането на „4“или „F4“ще рестартира/рестартира вашето устройство в (минимален) безопасен режим.
- Натискането на „5“или „F5“ще рестартира/рестартира вашето устройство в безопасен режим с активирана мрежа.
- Натиснете “6” или “F6” ще рестартира/рестартира вашето устройство в безопасен режим с командния ред.
- Вашето устройство ще се рестартира/рестартира в опцията за безопасен режим, която сте избрали, след като натиснете един от номерата, представляващи една от тези опции.
Метод 4 от 5: Използване на F8 или Shift + F8

Стъпка 1. Включете компютъра
В Windows 7 е възможно да прекъснете процеса на зареждане, като натиснете F8 или Shift + F8 преди зареждането на Windows. Това все още е възможно в Windows 10, но доста трудно, защото Windows 10 се зарежда много бързо. Предупреждение: Този метод не работи с нови компютри с UEFI BIOS и бързо SSD устройство.

Стъпка 2. Натиснете F8 или Shift + F8 преди зареждането на Windows
Трябва да можете да натиснете F8 или Shift + F8, преди да се появи логото на Windows. Това е трудната част, тъй като Windows 10 се зарежда много бързо. Може да се наложи да опитате това няколко пъти, а това не е възможно с по -новите компютри. Ако успеете, натискането на F8 или Shift+F8 ще зареди екрана за възстановяване.

Стъпка 3. Изберете Разширени опции за ремонт
На екрана за възстановяване щракнете върху бутона с надпис „Вижте разширените опции за ремонт“. Това ще ви отведе до следващия екран с надпис „Изберете опция“.

Стъпка 4. Отидете на „Настройки за стартиране на Windows
”От екрана Избор на опция изберете следните бутони в тази последователност: Отстраняване на неизправности >> Разширени опции >> Настройки за стартиране на Windows.

Стъпка 5. Рестартирайте до Разширени опции за зареждане
В настройките за стартиране на Windows щракнете върху бутона „Рестартиране“в долната дясна част на прозореца. Вашият компютър ще се рестартира и ще отвори екрана Advanced Boot Options.

Стъпка 6. Изберете желаната опция за безопасно зареждане
На екрана Разширени опции за зареждане ще видите няколко опции за зареждане, три от които са опции за безопасно зареждане-Безопасен режим, Безопасен режим с работа в мрежа и Безопасен режим с командния ред.
Обърнете внимание, че интерфейсът на Advanced Boot Option не е графичен интерфейс. Придвижвате се до различните опции, като използвате клавиша със стрелка нагоре или надолу. Вашият избор ще бъде подчертан, докато премествате клавиша със стрелка нагоре или надолу. Маркирайте избора си и натиснете „Enter“. Това ще зареди компютъра ви в безопасен режим
Метод 5 от 5: Използване на диск за възстановяване
Използвайте това, ако компютърът ви изобщо няма да се стартира.
Стъпка 1. Създайте ISO файл на Windows 10 на вашия компютър
Това може да се използва за преинсталиране на Windows, наред с други неща.
Стъпка 2. Поставете устройството за възстановяване в компютъра си
Това ще ви е необходимо, за да възстановите компютъра си.
Стъпка 3. Стартирайте устройството за възстановяване
На Surface задръжте клавиша за увеличаване на звука на таблета (не на клавиатурата), за да стартирате устройството за възстановяване. На други компютри може да се наложи да промените реда на зареждане.
Стъпка 4. Изберете език, след което щракнете върху Напред
Стъпка 5. Кликнете върху „Ремонт на компютъра“в ъгъла вместо бутона Инсталиране
Инсталирането ще изтрие компютъра ви и ще инсталира ново копие на Windows, Ремонтът на компютъра ви ще покаже опциите за възстановяване.
Стъпка 6. Изберете „Отстраняване на неизправности“, след това „Разширени опции“, след това „Промяна на поведението при стартиране на Windows“
Стъпка 7. Изберете опцията за безопасен режим, когато компютърът ви се рестартира
Вашият компютър ще се стартира в безопасен режим.