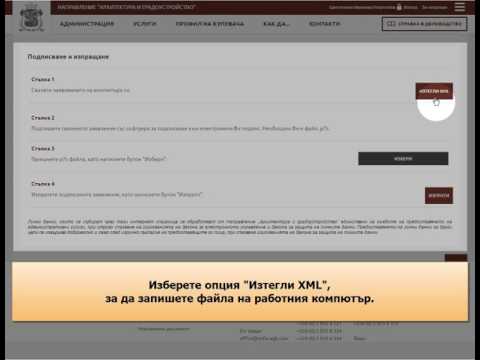Google Диск улеснява споделянето на вашите документи и файлове. Можете да направите файл публичен, така че всеки да има достъп до файла с връзката. Можете да дадете тази връзка на когото искате или файлът ви може да бъде намерен от всеки, който го търси. Споделянето на вашия файл отнема само няколко кликвания.
Стъпки
Метод 1 от 2: Използване на уеб браузър

Стъпка 1. Влезте в Google Диск
Уверете се, че сте влезли с акаунта, който съхранява файла, който искате да споделите. Посетете drive.google.com в предпочитания от вас браузър и влезте с профила си в Google.

Стъпка 2. Щракнете с десния бутон върху файла, който искате да споделите
Придвижете се до файла, който искате да споделите, и щракнете с десния бутон върху него.

Стъпка 3. Изберете „Споделяне
..".
Това ще отвори прозореца за разрешения за споделяне.
Друга възможност е да отворите файла и след това да кликнете върху бутона „Споделяне“

Стъпка 4. Щракнете върху „Промяна към всеки с връзката
.. връзка.
Това се намира в секцията за споделяне на връзки.

Стъпка 5. Изберете опцията „Всеки с връзка“
Това ще направи файла напълно публичен и достъпен за всеки с връзката.

Стъпка 6. Задайте права за достъп
Щракнете върху падащата стрелка до „Viewer“и изберете от преглед, коментатор или редактор. „Viewer“- може да се чете само. „Коментатор“- който може да преглежда и коментира, но не може да редактира. „Редактор“- може да преглежда, редактира или коментира споделен файл..

Стъпка 7. Щракнете върху „Готово“, за да запазите променените настройки

Стъпка 8. Поканете хора към документа
Добавете имейл адреси в полето в долната част на прозореца Настройки за споделяне. Това ще изпрати имейл съобщения до хората, които изброявате, като ги покани да видят документа.

Стъпка 9. Дайте връзката
След като вашият документ е настроен да бъде публичен, можете да започнете да давате връзката си. Щракнете върху бутона „Копиране на връзка“и го разпространете на всеки, който има нужда да го види. Можете да поставите връзката в имейл, да я публикувате на страницата или форума си в социалните медии или да я поставите в чат.
Метод 2 от 2: Използване на приложението Google Диск

Стъпка 1. Отворете приложението Google Drive и влезте в профила си в Google
Можете да изтеглите приложението безплатно от Google Play Store или Apple App Store.

Стъпка 2. Докоснете бутона „3 вертикални точки“до файла, който искате да споделите
Това ще отвори подробностите за този файл.

Стъпка 3. Докоснете споделяне от менюто

Стъпка 4. Докоснете иконата за заключване в долната част, която казва „Не се споделя“
Това ще отвори настройките за споделяне.

Стъпка 5. Докоснете „Промяна“
Можете да го намерите под текста „Ограничено“.

Стъпка 6. Докоснете стрелката до опцията „Ограничено“, за да разширите менюто

Стъпка 7. Докоснете „Всеки с връзка“от представените опции
Това ще промени настройката за споделяне и ще позволи на всеки да види/редактира файла, ако има връзка за споделяне.

Стъпка 8. Докоснете падащата стрелка до текста „Viewer“
Това ще отвори менюто с разрешения.

Стъпка 9. Докоснете съответните разрешения от опциите
Ще получите три възможности за избор. „Viewer“- може да се чете само. „Коментатор“- който може да преглежда и коментира, но не може да редактира. „Редактор“- може да преглежда, редактира или коментира споделен файл.

Стъпка 10. Когато приключите с настройките за споделяне/разрешение, докоснете бутона със стрелка назад, за да се върнете в главното меню за споделяне

Стъпка 11. Докоснете иконата за копиране на връзката, за да споделите връзката
Можете също да докоснете иконата на човек, за да добавите хора и да споделите файл с тях.