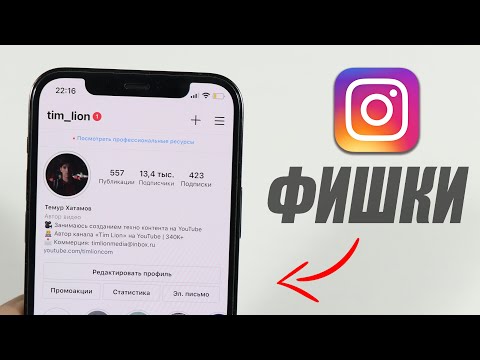Прегледът на историята на Apple Messages е толкова прост, колкото отварянето на приложението Messages и прегледа на разговорите ви! Можете също така да преглеждате медиите (например снимки и видеоклипове) от всеки разговор. Ако липсват съобщения, които сте имали преди последното ви архивиране, можете също да получите достъп до тези съобщения в iCloud и да ги възстановите или да използвате iTunes.
Стъпки
Метод 1 от 4: Преглед на вашите iMessages (iOS)

Стъпка 1. Отворете приложението Съобщения

Стъпка 2. Докоснете разговор, който искате да видите
Ако вече сте в друг разговор, първо докоснете <в горния ляв ъгъл на екрана.

Стъпка 3. Превъртете нагоре през съдържанието на разговора
Това ще ви позволи да видите историята на вашите съобщения от времето на разговора!
Тук няма да можете да виждате изтрити съобщения

Стъпка 4. Докоснете бутона Детайли
Това е обграденото „i“в горния десен ъгъл на екрана.

Стъпка 5. Прегледайте медиите на вашия разговор
Мултимедията се предлага в два формата, между които можете да превключвате, като докоснете съответния бутон:
- Изображения - Всички изображения и видеоклипове от разговора ви.
- Прикачени файлове - Всички прикачени файлове (например аудиоклипове) от разговора ви.

Стъпка 6. Докоснете Готово
Успешно видяхте историята на съобщенията си за разговор!
Метод 2 от 4: Преглед на вашите iMessages (Mac)

Стъпка 1. Отворете програмата Съобщения
Това е синята икона на балонче във вашия док.

Стъпка 2. Изберете разговор
Можете да направите това от лявата страна на вашата програма за съобщения.

Стъпка 3. Превъртете нагоре през съдържанието на разговора
Докато вашите съобщения не са изтрити, можете да прегледате историята на разговора!
Метод 3 от 4: Възстановяване на резервно копие на iTunes

Стъпка 1. Прикрепете телефона към компютъра
За да направите това, използвайте кабела за зареждане на Apple.

Стъпка 2. Отворете програмата iTunes
В зависимост от настройките на компютъра, той може да се отвори автоматично.

Стъпка 3. Изчакайте вашият iPhone да се синхронизира с iTunes

Стъпка 4. Щракнете върху иконата на устройството
Тази икона прилича на iPhone и се намира под раздела „Акаунт“.

Стъпка 5. Щракнете върху Възстановяване на резервно копие
Това е в полето „Архивиране“в средата на страницата на iTunes.
Може да се наложи да деактивирате Find My iPhone на телефона си, преди да продължите

Стъпка 6. Изберете точката за възстановяване
Тази опция ще намерите в раздела „Възстановяване от този архив“; щракнете върху лентата с името на вашия iPhone, за да изберете точка за възстановяване.
Няма да искате да изберете най -новия (например този, който телефонът ви току -що е извършил), защото той няма да съдържа изтритите ви iMessages

Стъпка 7. Щракнете върху Възстановяване
Вашият iTunes ще започне да възстановява телефона ви; трябва да видите стойност "Оставащо време" в долната част на изскачащия прозорец за възстановяване.

Стъпка 8. Натиснете бутона Home

Стъпка 9. Въведете паролата си за Apple ID
Вашите iMessages трябва да бъдат възстановени заедно с останалите данни на телефона ви!
Метод 4 от 4: Възстановяване на резервно копие на iCloud

Стъпка 1. Отворете приложението Настройки

Стъпка 2. Уверете се, че вашият софтуер е актуален
Няма да можете да възстановите от iCloud, ако не използвате най -новата версия на iOS. За да проверите за актуализация:
- Докоснете Общи.
- Докоснете Актуализация на софтуера.
- Докоснете Изтегляне и инсталиране, ако има налична актуализация.

Стъпка 3. Върнете се в раздела „Общи“
Ако трябва да актуализирате, ще трябва да отворите отново Настройки.

Стъпка 4. Докоснете Нулиране

Стъпка 5. Докоснете Изтриване на цялото съдържание и настройки
Ако вашият iPhone има парола, ще трябва да я въведете, за да продължите.

Стъпка 6. Докоснете Изтриване на iPhone

Стъпка 7. Изчакайте iPhone да завърши нулирането
Това може да отнеме няколко минути; след като приключи, можете да започнете възстановяването на вашия iPhone.

Стъпка 8. Натиснете бутона Home

Стъпка 9. Настройте предпочитанията на телефона си
Те включват:
- Предпочитан език
- Предпочитан регион
- Предпочитана wifi мрежа

Стъпка 10. Въведете вашия Apple ID и парола

Стъпка 11. Докоснете Напред

Стъпка 12. Изберете да активирате или деактивирате услугите за местоположение

Стъпка 13. Въведете парола
Можете също да пропуснете тази стъпка.

Стъпка 14. Докоснете Възстановяване от iCloud Backup
Това трябва да е на екрана „Приложения и данни“.

Стъпка 15. Въведете отново вашия Apple ID и парола

Стъпка 16. Докоснете Съгласен

Стъпка 17. Докоснете предпочитаната дата за архивиране на iCloud
Уверете се, че сте избрали такъв, който ще съдържа iMessages, които искате да изтеглите.

Стъпка 18. Изчакайте вашият iPhone да завърши възстановяването
Това може да отнеме няколко минути.

Стъпка 19. Въведете паролата си за Apple ID
Това ще възстанови телефона ви и неговите данни, включително загубените ви iMessages!
Съвети
- Докато съобщенията на Digital Touch не е задължително да изтекат, ще трябва да ги докоснете, за да ги видите отново.
- Възстановяването от предишно архивиране означава, че ще загубите част от по -новите си данни.