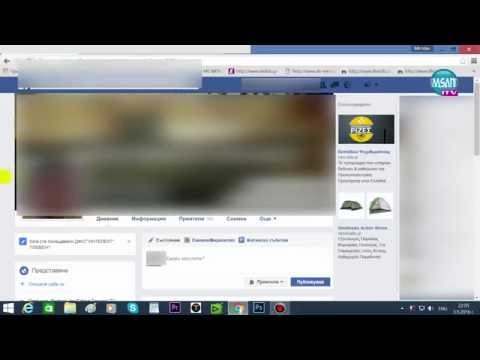Това wikiHow ви учи как автоматично да изпращате входящи телефонни обаждания до гласова поща на вашия Android. Използвайте пренасочване на повиквания, ако имате нужда от дългосрочно решение, или самолетен режим за по-кратки периоди от време.
Стъпки
Метод 1 от 2: Използване на пренасочване на повиквания

Стъпка 1. Отворете приложението Телефон
Телефонният приемник обикновено е на началния екран.

Стъпка 2. Докоснете иконата на менюто
Обикновено е в горния десен ъгъл на приложението. Търсете ⁝, ⋯, или ≡ (погледът варира според телефона).

Стъпка 3. Докоснете Настройки

Стъпка 4. Докоснете Извикване на акаунти
Ако не виждате тази опция, разгледайте менютата, докато намерите „Пренасочване на повиквания“.

Стъпка 5. Докоснете името на вашия доставчик на услуги

Стъпка 6. Докоснете Пренасочване на повиквания
Ще се появи списък с опции за препращане.

Стъпка 7. Докоснете Винаги напред

Стъпка 8. Въведете директния номер на гласовата си поща
Броят варира в зависимост от доставчика на услуги. Ако не сте сигурни какво е това, проверете документацията си или говорете с екипа им за обслужване на клиенти.

Стъпка 9. Докоснете ВКЛЮЧВАНЕ или Активирайте.
Входящите обаждания вече се насочват директно към гласова поща.
За да деактивирате тази функция, върнете се към Винаги напред и изберете ИЗКЛЮЧИ или ИЗКЛЮЧВАНЕ.
Метод 2 от 2: Използване на самолетен режим

Стъпка 1. Издърпайте надолу лентата с известия
Това е лентата с часовника и различни икони в горната част на екрана. Ще се появи списък с икони.

Стъпка 2. Докоснете Самолетен режим
Това е иконата на самолета с линия през нея. Докато режимът на самолет е активиран, всички обаждания се пренасочват към вашата гласова поща.
- Ако не виждате Самолетен режим, плъзнете надолу по иконите, за да разширите повече.
- Докоснете Самолетен режим отново, за да възобновите входящите повиквания.
Въпроси и отговори на общността
Търсене Добавяне на нов въпросЗадайте въпрос Остават 200 знака Включете вашия имейл адрес, за да получите съобщение, когато на този въпрос бъде отговорено. Изпращане