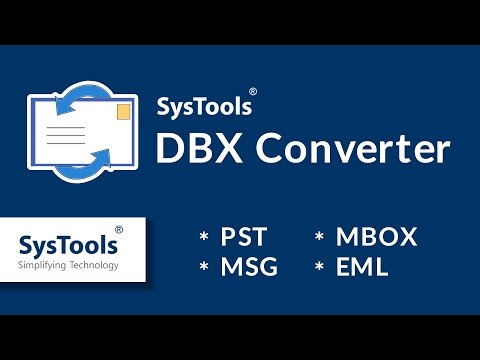Това wikiHow ви учи как да свързвате данни между множество работни листове в работна книга на Microsoft Excel. Свързването ще извлича динамично данни от лист в друг и ще актуализира данните в целевия ви лист всеки път, когато промените съдържанието на клетка в изходния си лист.
Стъпки

Стъпка 1. Отворете работна книга на Microsoft Excel
Иконата на Excel изглежда като зелено-бяла икона "X".

Стъпка 2. Щракнете върху целевия лист от разделите на листа
Ще видите списък с всичките си работни листове в долната част на Excel. Щракнете върху листа, който искате да свържете към друг работен лист.

Стъпка 3. Щракнете върху празна клетка в целевия лист
Това ще бъде вашата цел клетка. Когато го свържете към друг лист, данните в тази клетка автоматично ще се синхронизират и актуализират всеки път, когато данните в изходната ви клетка се променят.

Стъпка 4. Въведете = в клетката
Той ще стартира формула в клетката на местоназначението.

Стъпка 5. Щракнете върху изходния лист от разделите на листа
Намерете листа, от който искате да изтеглите данни, и щракнете върху раздела, за да отворите работния лист.

Стъпка 6. Проверете лентата с формули
Лентата с формули показва стойността на вашата дестинация клетка в горната част на вашата работна книга. Когато превключите към изходния си лист, той трябва да показва името на текущия ви работен лист, след знак за равенство и последван от удивителен знак.
-
Друга възможност е да напишете ръчно тази формула в лентата с формули. Трябва да изглежда така =!, където "" се заменя с името на вашия източник.

Стъпка 7. Щракнете върху клетка в изходния лист
Това ще бъде вашата изходна клетка. Това може да е празна клетка или клетка с някои данни в нея. Когато свързвате листове, вашата клетка за местоназначение ще се актуализира автоматично с данните в изходната ви клетка.
Например, ако изтегляте данни от клетка D12 в Sheet1, формулата трябва да изглежда така = Лист1! D12.

Стъпка 8. Щракнете върху ↵ Enter на клавиатурата си
Това ще финализира формулата и ще премине обратно към целевия лист. Клетката ви местоназначение вече е свързана с клетката източник и динамично извлича данни от нея. Всеки път, когато редактирате данните в изходната си клетка, вашата целева клетка също ще се актуализира.

Стъпка 9. Щракнете върху клетката дестинация
Това ще подчертае клетката.

Стъпка 10. Щракнете и плъзнете квадратната икона в долния десен ъгъл на клетката дестинация
Това ще разшири обхвата на свързани клетки между изходния и целевия лист. Разширяването на първоначалната ви дестинационна клетка ще свърже съседните клетки от изходния ви лист.