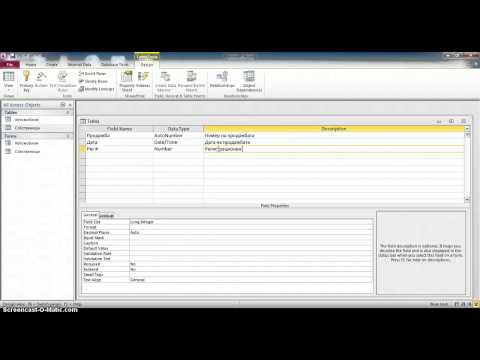Това wikiHow ви учи как да именувате колони в Microsoft Excel. Можете да именувате колони, като щракнете върху тях и въведете своя етикет. Можете също да промените заглавията на колоните от букви на цифри в настройките, но не можете да ги преименувате напълно.
Стъпки
Метод 1 от 2: Създаване на персонализирани имена за колони

Стъпка 1. Отворете Microsoft Excel на вашия компютър
Иконата е зелена с бели линии в нея. На компютър той ще бъде прикрепен към менюто "Старт". На Mac той ще се намира в папката „Приложения“.

Стъпка 2. Стартирайте нов документ на Excel, като щракнете върху „Празна работна книга“
Можете също да отворите съществуващ документ на Excel, ако щракнете върху Отвори други работни книги.

Стъпка 3. Щракнете двукратно върху първото поле под колоната, която искате да кръстите

Стъпка 4. Въведете името, което искате
Заглавките в горната част (букви A-Z) няма да се променят, тъй като това е начинът на Excel да следи информацията във вашия документ. Когато обаче въведете име за колона A1, това ще стане името за останалата част от колоната „A“.
Метод 2 от 2: Промяна на имената на колони в числа

Стъпка 1. Отворете Microsoft Excel на вашия компютър
Иконата ще бъде зелена с бели линии. На компютър с Windows той ще бъде прикрепен към менюто "Старт". На macOS той ще бъде във вашата папка „Приложения“.

Стъпка 2. Стартирайте документ на Excel, като щракнете върху „Празна работна книга“
Можете също да отворите съществуващ документ на Excel, ако щракнете върху Отвори други работни книги.

Стъпка 3. Щракнете върху Excel и тогава Предпочитания на Mac.
На компютър щракнете върху Файл и след това Опции

Стъпка 4. Щракнете върху Общи на Mac
На компютър щракнете върху Формули

Стъпка 5. Щракнете върху квадратчето до „Използване на референтен стил R1C1
Натиснете OK, ако бъдете подканени. Това ще промени колоните на заглавката от букви на цифри.