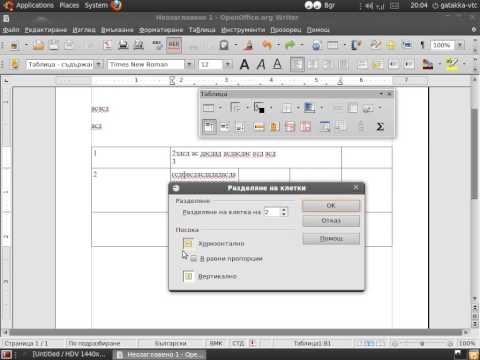Това wikiHow ви учи как да започнете групово видеообаждане на вашия iPhone или iPad.
Стъпки
Метод 1 от 2: Използване на съобщения

Стъпка 1. Уверете се, че вие и вашите приятели използвате iOS 12.1 и по -нова версия или macOS Mojave с най -новите актуализации
Това е необходимо за инициализиране на групово обаждане FaceTime.

Стъпка 2. Стартирайте групов чат в Съобщения
Натиснете бутона за ново съобщение в ъгъла на Съобщения и добавете контакти към груповия чат.
Уверете се, че всички числа са в синьо. FaceTime работи само с iMessage

Стъпка 3. Натиснете стрелката до новосформираната група

Стъпка 4. Изберете „FaceTime“
Изчакайте всички да се присъединят. Ще видите лицата им.

Стъпка 5. Включете вашия Memoji
На iPhone X или по -нова версия (изключва iPhone SE (2 -ро поколение)), докоснете звездата, след което изберете Memoji, който искате да използвате.
Можете също да докоснете звездата, за да рисувате върху камерата, да добавяте стикери и др

Стъпка 6. Обърнете камерата, заглушете микрофона, изключете видеоклипа си, управлявайте кой е на разговора и променете източника на звук
Докоснете тройните точки, за да разширите допълнителните опции за вашето обаждане по FaceTime.

Стъпка 7. Оставете разговора FaceTime
Не можете да прекратите разговора, но можете да напуснете груповото обаждане, като докоснете x в долната част.
След като всички си тръгнат, разговорът по FaceTime ще приключи
Метод 2 от 2: Използване на FaceTime

Стъпка 1. Уверете се, че вие и вашите приятели използвате iOS 12.1 и по -нова версия или macOS Mojave с най -новите актуализации
Това е необходимо за инициализиране на групово обаждане FaceTime.

Стъпка 2. Докоснете + в приложението FaceTime
Въведете всички, на които искате да се обадите. След това изберете зелените бутони „Аудио“или „Видео“. Изчакайте всички да се присъединят.

Стъпка 3. Включете Memoji
На iPhone X или по -нова версия докоснете звездата, след което изберете Memoji, който искате да използвате.
Можете също да докоснете звездата, за да рисувате върху камерата, да добавяте стикери и др

Стъпка 4. Обърнете камерата, заглушете микрофона, изключете видеоклипа си, управлявайте кой е на разговора и променете източника на аудио
Докоснете тройните точки, за да разширите допълнителните опции за вашето обаждане по FaceTime.

Стъпка 5. Оставете разговора FaceTime
Не можете да прекратите разговора, но можете да напуснете груповото обаждане, като докоснете x в долната част.
След като всички си тръгнат, разговорът по FaceTime ще приключи
Въпроси и отговори на общността
Търсене Добавяне на нов въпросЗадайте въпрос Остават 200 знака Включете вашия имейл адрес, за да получите съобщение, когато на този въпрос бъде отговорено. Изпращане