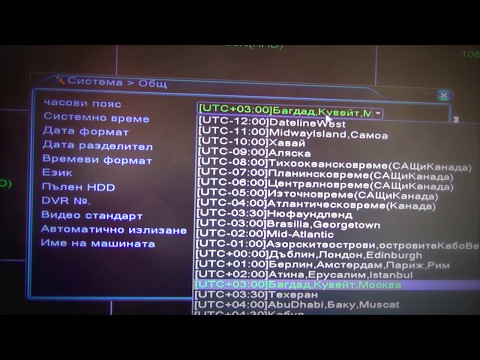Правенето на екранна снимка може да бъде чудесен начин да заснемете изображение, което сте намерили онлайн, да направите моментна снимка на имейл или просто да се забавлявате да споделяте нещо на екрана си. Ако искате да знаете как да направите екранна снимка с iPad, просто следвайте тези лесни стъпки.
Стъпки

Стъпка 1. Намерете изображението, което искате да заснемете
Потърсете през вашия iPad, за да намерите всяко изображение, което искате да заснемете. Можете да изберете интересна част от имейл, да направите екранна снимка на приложението, която показва времето във вашия град, да направите снимка на нещо завладяващо, което сте намерили в интернет, да направите екранна снимка на забавен обмен на текстови съобщения, който сте имали с приятел, или заснемете различни други изображения.

Стъпка 2. Намерете своя бутон Sleep/Wake
Този бутон е горе вдясно на iPad. Това е бутонът, който използвате за включване и изключване на вашия iPad.

Стъпка 3. Намерете бутона Начало
Това е кръгъл бутон, който е центриран в долната част на вашия iPad. В центъра на бутона има снимка на бял квадрат.

Стъпка 4. Задръжте натиснат бутона Sleep/Wake и докато го държите, натиснете и освободете бутона Home
След това можете да освободите бутона Sleep/Wake (това може да бъде момент по -късно).
Не дръжте двата бутона заедно твърде дълго - това ще изключи вашия iPad. Трябва само да "щракнете" върху бутона Начало, а не да го задържите

Стъпка 5. Ако екранната снимка работи успешно, ще чуете звука на затвора на камерата и ще видите бял екран

Стъпка 6. Потвърдете, че сте заснели изображението
Просто погледнете през Camera Roll, за да видите дали изображението се появява там. За да намерите своя фотоапарат, просто щракнете върху приложението „Снимки“на началния си екран.
- „Camera Roll“ще бъде посочен като първият ви албум.
- Потърсете крайното изображение в долната част - тук трябва да намерите вашата екранна снимка.
Видео - Използвайки тази услуга, може да се сподели част от информацията с YouTube

Съвети
- За да редактирате екранната снимка, докоснете визуализацията в долния ляв ъгъл на екрана, след като е направена.
- След като направите снимката, можете да я изпратите по имейл на себе си или на някой друг, след като я намерите в ролката на камерата си.
- Работи по същия начин на iPod/iPhone.
- Ако искате да синхронизирате изображението с компютъра си, можете просто да свържете вашия iPad към компютъра с USB кабел и да изтеглите изображението чрез iTunes.
- Ако имате iCloud, екранните ви снимки автоматично ще се синхронизират с другите ви устройства с iOS.