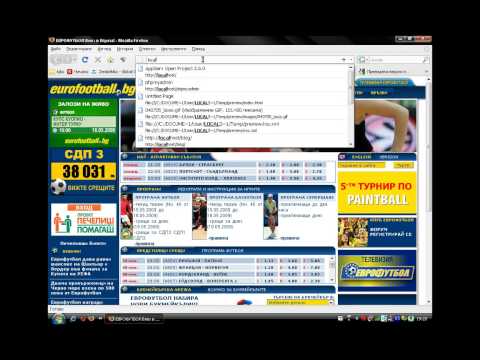Това wikiHow ви учи как да попречите на Windows и macOS да пренареждат иконите на работния плот без ваше разрешение. Ако използвате Windows, можете да изключите функцията за автоматично подреждане, за да запазите иконите на работния плот в предпочитания от вас ред, или да опитате приложение на трета страна, наречено DeskLock, което всъщност пречи на иконите ви да се движат изобщо. Ако имате Mac, можете да поддържате иконите си организирани по ваш вкус, като зададете метода за сортиране на работния плот на „Няма“.
Стъпки
Метод 1 от 3: Деактивиране на автоматичното подреждане в Windows

Стъпка 1. Щракнете с десния бутон върху празно място на работния плот на Windows
Това ще отвори малък падащ прозорец.
Windows не се предлага с функция, която заключва иконите на работния плот на място. Можете обаче да изключите опцията „Автоматично подреждане“, така че Windows да не реорганизира автоматично иконите на работния плот всеки път, когато добавяте файлове към работния плот

Стъпка 2. Щракнете върху менюто Изглед
Това е първият вариант на върха.

Стъпка 3. Премахнете отметката от „Автоматично подреждане на иконите
„Ако премахнете отметката от тази опция, Windows няма да може автоматично да променя реда на вашите икони.
Ако поставите отметка до „Автоматично подреждане на икони“, Windows ще управлява реда на вашите икони вместо вас, докато инсталирате нови програми и запазвате файлове на работния плот. Това може да доведе до промяна на реда на иконите на работния плот, когато не очаквате това

Стъпка 4. Изберете „Подравняване на иконите към мрежата“, така че да има отметка до него
Избирането на тази опция ще запази иконите ви добре разпределени и ще ги заключи към оформление на мрежа.

Стъпка 5. Подредете иконите си както искате
След като сте деактивирали автоматичното подреждане, можете да щракнете и плъзнете иконите си навсякъде на работния плот, без да се притеснявате, че Windows ще ги пренареди.
Ако искате Windows да организира вашите икони по азбучен ред по име, дата на промяна, размер или тип, можете лесно да сортирате иконите си. Просто щракнете с десния бутон върху работния плот, изберете Сортиране по, и изберете модел.
Метод 2 от 3: Използване на DeskLock в Windows

Стъпка 1. Изтеглете DeskLock от
DeskLock е безплатен, лек инструмент, който поддържа иконите на работния плот на Windows на място. Можете лесно да включите и изключите приложението, като използвате иконата му в системната област. За да изтеглите приложението, просто щракнете върху Свали сега в горната част на страницата и запазете ZIP файла на вашия компютър.

Стъпка 2. Инсталирайте DeskLock
Сега трябва да имате файл, наречен DeskLock.zip в папката за изтегляне. Ето как да инсталирате DeskLock от този файл:
- Натиснете Клавиш Windows + E на клавиатурата, за да отворите File Explorer.
- Щракнете двукратно върху Изтегляния папка.
- Кликнете с десния бутон DeskLock.zip и изберете Извличане на всички…
- Изберете място за съхранение на новите файлове DeskLock. Можете да запазите местоположението по подразбиране в папката „Изтегляния“, ако желаете.
- Щракнете Екстракт.
- Щракнете двукратно върху DeskLock папка, за да я отворите.

Стъпка 3. Подредете иконите си така, както искате да останат
Можете да направите това, като щракнете и плъзнете иконите до желаните позиции.
Ако вашите икони продължават да се връщат към предишните си позиции, щракнете с десния бутон върху работния плот, изберете Изглед и премахнете отметката от „Икони за автоматично подреждане“.

Стъпка 4. Щракнете двукратно върху DeskLock.exe, за да стартирате DeskLock
Приложението ще започне веднага. Ще разберете, че приложението работи, когато видите икона на компютърен екран с катинар върху него в системната област (близо до часовника).
- Ако не виждате тази икона в системната област, щракнете върху стрелката нагоре (^) вляво от иконите на часовника и силата на звука, за да видите тези, които се крият.
- Ако рестартирате компютъра, ще трябва да рестартирате DeskLock, тъй като той няма да се стартира веднага.

Стъпка 5. Щракнете с десния бутон върху иконата DeskLock в лентата на задачите
Това е екранът на компютъра с катинар близо до часовника в долния десен ъгъл.
DeskLock трябва да е активиран по подразбиране. Ако е деактивиран, ще видите зелена икона с „S“вътре, вместо екрана на компютъра с катинар. Ако виждате това, щракнете с десния бутон върху него

Стъпка 6. Щракнете върху Enabled, включете или изключете DeskLock
Ако има отметка до „Активирано“, иконите на работния плот са заключени. Ако премахнете отметката, DeskLock ще се деактивира и ще можете да преместите иконите на работния плот.
Метод 3 от 3: Използване на сортиране на работния плот на Mac

Стъпка 1. Щракнете с десния бутон върху празна област на работния плот
Ще се разшири меню. Ако сте установили, че иконите на вашия Mac се променят или са напълно пренаредени при всяко рестартиране, можете да коригирате проблема, като промените предпочитанията си за сортиране.
Няма начин напълно да заключите иконите си в една позиция на Mac-винаги ще можете да щракнете и плъзнете иконите си на друга позиция. Ако обаче изберете да сортирате иконите си в определен ред, те ще останат в този ред, освен ако не промените предпочитанията си за сортиране

Стъпка 2. Изберете менюто Сортиране по
Сега ще видите опции за сортиране на вашите икони.

Стъпка 3. Изберете Няма, за да попречите на вашия Mac да сортира автоматично вашите икони
Ако изберете тази опция, вашият Mac няма да се опита да пренареди автоматично вашите икони.
- За да поддържате иконите си подредени в мрежа, изберете Прикрепете към мрежата под „Няма“в горната част на менюто.
- Ако предпочитате вашият Mac да сортира вашите икони в определен ред и да ги поддържа в този ред за неопределено време, можете да изберете друг метод за сортиране, като напр. Име (който поддържа вашите икони в азбучен ред) или Датата е добавена (което винаги ще добавя най -новите икони към последната позиция на работния плот). Имайте предвид, че ако добавите нови икони към работния плот, macOS автоматично ще ги премести в реда за сортиране.

Стъпка 4. Подредете иконите си така, както искате да изглеждат
Сега, когато вашият Mac няма да пренареди автоматично вашите икони, избраният от вас ред ще остане в този ред.