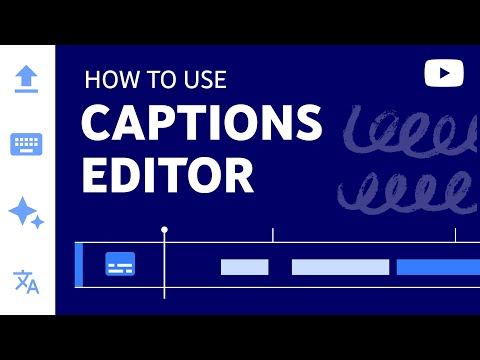Устройствата за стрийминг на Roku ви позволяват да гледате платено или безплатно съдържание чрез поредица от канали. YouTube е един от наличните канали на повечето устройства на Roku и можете да влезете с профила си в YouTube, за да видите всичките си абонаменти и плейлисти. Можете също да използвате вашия смартфон, таблет или компютър, за да намирате и възпроизвеждате видеоклипове в YouTube на вашия Roku, вместо да използвате дистанционното управление Roku.
Стъпки
Част 1 от 3: Инсталиране на канала в YouTube

Стъпка 1. Определете дали вашият модел Roku поддържа YouTube
С последните актуализации всички устройства на Roku от „текущо поколение“вече могат да добавят официален канал в YouTube. Това означава, че всяко устройство на Roku, с изключение на оригиналния Roku (издаден през 2010 г.), вече може да добавя канала на YouTube.
- Забележка: Системата за именуване на модели на Roku може да бъде много объркваща. Оригиналният Roku стартира през 2010 г., а Roku 2 стартира през 2011 г. След като Roku 2 излезе, те пуснаха нови Roku 1 и Roku 2 през 2013 г. Това означава, че Roku 1 и оригиналният Roku всъщност са два напълно различни модела.
- Ако имате оригиналния Roku от 2010 г., единственият начин да получите видеоклипове в YouTube е да инсталирате канала Twonky, който изисква абонамент.

Стъпка 2. Отворете секцията Channel Store в интерфейса на Roku
Ако не виждате опцията Channel Store, натиснете бутона Home на вашето дистанционно управление Roku.

Стъпка 3. Изберете опцията „Top Free“
Трябва да видите канала на YouTube в дясната страна на екрана.

Стъпка 4. Изберете канала в YouTube
Ще видите, че е безплатен и текущата потребителска оценка за канала.

Стъпка 5. Изберете „Добавяне на канал“и натиснете OK
Roku ще изтегли канала в YouTube и ще го добави към вашия списък с канали. Това може да отнеме няколко минути.

Стъпка 6. Изберете опцията „Към канала“, за да отворите YouTube незабавно
Можете също така да се върнете към началния си екран на Roku и да изберете YouTube от началния или от списъка „Моите канали“.
Част 2 от 3: Сдвояване на вашия смартфон или таблет

Стъпка 1. Отворете менюто Настройки на канала в YouTube
Можете да го отворите, като изберете иконата на Gear в лявото меню на YouTube на вашия Roku.

Стъпка 2. Изберете опцията „Вход“и влезте с профила си в YouTube
Ще бъдете помолени да посетите youtube.com/activate на вашия компютър или мобилно устройство. След като посетите сайта, влезте с профила си в Google и след това въведете кода на телевизионния дисплей, за да влезете в Roku. Щракнете върху бутона „Разрешаване на достъп“, за да завършите процеса на влизане.

Стъпка 3. Изберете „Сдвояване на устройство“
Това ще ви позволи да използвате вашия смартфон или таблет за намиране и възпроизвеждане на видеоклипове, което е много по-ефективно от използването на вградената функция за търсене в канала на YouTube.
Можете също да сдвоите компютър или лаптоп с вашия Roku и да използвате уебсайта на YouTube

Стъпка 4. Посетете уебсайта, показан на вашия смартфон или таблет
Уебсайтът е youtube.com/pair. Можете също да използвате скенер за баркод, за да сканирате QR кода на екрана.

Стъпка 5. Въведете кода, показан на телевизора
Това ще сдвои вашия смартфон или таблет с вашия канал Roku YouTube. Ако сте сканирали QR кода, това се случва автоматично.
Част 3 от 3: Гледане на видеоклипове

Стъпка 1. Намерете видеоклип с помощта на приложението YouTube на мобилното си устройство
След като свържете вашия смартфон или таблет, можете да го използвате за намиране и възпроизвеждане на видеоклипове на вашия Roku.

Стъпка 2. Докоснете бутона „Cast“в горната част на приложението YouTube на мобилното си устройство
Бутонът прилича на телевизионен дисплей с малка икона на сигнал в ъгъла.

Стъпка 3. Изберете вашето устройство Roku
Когато докоснете бутона „Cast“, ще видите списък с всички устройства, на които в момента можете да изпращате видеоклипове. Изберете вашето устройство Roku от списъка.

Стъпка 4. Започнете да възпроизвеждате видеоклипа на мобилното си устройство
След като изберете Roku, можете да стартирате видеоклипа и той ще започне да се възпроизвежда на вашия телевизор. Можете да използвате приложението YouTube на мобилното си устройство, за да контролирате възпроизвеждането или да намерите други видеоклипове, които да гледате, докато видеото се възпроизвежда.