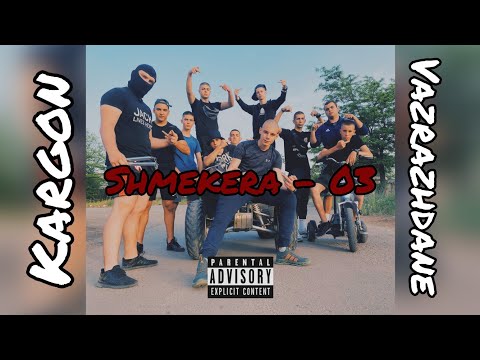Ако стартирате бизнес или организация, имате нужда от добро име на интернет домейн. Въпреки че можете да получите безплатни домейни, това няма да е професионално име на домейн. Най -вероятно ще бъде поддомейн (например yourwebsite.wordpress.com) или ще има безплатно разширение (например yourwebsite.tk), което има тенденция да изглежда непрофесионално и ненадеждно. Ако стартирате личен уебсайт само за себе си и вашите хобита, безплатен домейн може да е достатъчен. Професионалният бизнес трябва да разгледа плановете за уеб хостинг, които идват с безплатно име на домейн. Това wikiHow ви учи как да получите безплатно име на домейн.
Стъпки
Метод 1 от 2: Получаване на свободен домейн

Стъпка 1. Придвижете се до https://www.freenom.com/ в уеб браузър
Можете да използвате всеки уеб браузър на вашия компютър или Mac.

Стъпка 2. Въведете името на вашия домейн в лентата за търсене
Това трябва да е име на домейн без разширение. Не включвайте „.com“, „.tk“или други разширения в края.

Стъпка 3. Щракнете върху Check
Това ще покаже списък с разширения, които вашият домейн е достъпен за вашето име на домейн.

Стъпка 4. Щракнете върху Get It Now до домейна, който искате
Това добавя зелен знак, който казва „Избрано“до името на вашия домейн. Има пет разширения на домейн, които са достъпни за безплатни домейни:.tk,.ml,.ga,.cf,.gq.
- Името на вашия домейн може да не е достъпно за всички разширения. Ако не е наличен за някой от тях, ще трябва да изберете различно име на домейн.
- Като алтернатива можете да щракнете Изберете до едно от платените имена на домейни. Така ще получите по -професионално име на домейн.

Стъпка 5. Щракнете върху Checkout
Това е зеленият бутон в горната част на екрана.

Стъпка 6. Изберете Препращане на този домейн или Използвайте DNS, ако имате уеб хостинг.
Ако искате името на домейна да бъде препратено към друг уебсайт, щракнете върху Препратете този домейн и след това въведете URL адреса, към който искате да насочите домейна. Ако искате да използвате DNS услугата на Freenom, щракнете върху Използвайте DNS. Ако имате запис A, въведете IP адреса до името на вашия домейн. Ако имате друг доставчик на DNS, щракнете върху Използвайте свой собствен DNS и въведете сървъра за имена и IP адреса за вашата DNS услуга.
Ако все още нямате уеб хостинг, не щракнете върху нито един бутон

Стъпка 7. Изберете периода на фактуриране
Използвайте падащото меню под „Период“, за да изберете период на фактуриране. Можете да изберете до 12 месеца за безплатен домейн.

Стъпка 8. Щракнете върху Продължи
Това ще ви отведе до страницата за плащане.

Стъпка 9. Въведете вашия имейл адрес и щракнете върху Verify My Email Address
Това е в долната част на страницата за плащане вляво. Ще трябва да въведете валиден имейл адрес. Това изпраща имейл за потвърждение на вашия имейл адрес.
Като алтернатива можете да щракнете върху бутона с „G“на Google или логото на Facebook, за да влезете с вашия акаунт в Google или Facebook

Стъпка 10. Проверете имейла си
Отворете имейл акаунта, който сте използвали на уебсайта на Freenom. Трябва да получите имейл за потвърждение в рамките на няколко минути.

Стъпка 11. Потвърдете имейла си
Потърсете имейл, наречен „Freenom Email Verification“в имейла си. Отворете имейла и щракнете върху връзката в имейла, за да потвърдите имейла си.
Ако не виждате имейла, проверете папката си с боклуци или спам

Стъпка 12. Попълнете формуляра
Ще трябва да попълните формуляра с вашата информация, за да завършите поръчката си. За да попълните формуляра, ще трябва да въведете собствено и фамилно име, адрес, име на фирма, телефонен номер и да изберете парола.

Стъпка 13. Поставете отметка в квадратчето до „Прочетох и приемам Общите условия
" Той е в долната част на екрана под формуляра. Поставете отметка в квадратчето, за да приемете правилата и условията.

Стъпка 14. Щракнете върху Пълна поръчка
Това е синият бутон до квадратчето за отметка в долната част на екрана. Това завършва и регистрира вашето име на домейн. Ще видите номер на поръчка, показан на екрана, и ще получите имейл за потвърждение.
Метод 2 от 2: Създаване на поддомейн

Стъпка 1. Придвижете се до https://wordpress.com/ в уеб браузър
WordPress е популярен инструмент за блогове, използван за създаване на различни професионални уебсайтове. Можете да се регистрирате за поддомейн на WordPress и да използвате инструменти на WordPress, за да създадете безплатен уебсайт.
Като алтернатива можете да използвате други уебсайтове като

Стъпка 2. Щракнете върху Стартиране на вашия уебсайт
Това е синият бутон в центъра на екрана.

Стъпка 3. Въведете своя имейл адрес и изберете потребителско име и парола
Използвайте полетата в центъра на екрана, за да въведете валиден имейл адрес. След това изберете потребителско име и парола по ваш избор.

Стъпка 4. Щракнете върху Продължи
Това е розовият бутон в долната част на формуляра. Това регистрира вашия акаунт в WordPress.

Стъпка 5. Въведете желаното име на домейн
Името на домейна не трябва да включва никакви разширения (напр.. Com,.net и т.н.). Ако името на домейна ви не е налично, ще трябва да изберете друго име на домейн.

Стъпка 6. Щракнете върху желаното разширение
Щракнете върху едно от полетата в горната част на страницата, за да изберете разширението на домейна си. Можете да изберете някое от стандартните разширения за уебсайтове. Те включват:.com,.net,.org,.site,.website и др.

Стъпка 7. Щракнете върху Избор до ".wordpress" име на домейн.
Безплатният домейн е този, който има „.wordpress“в домейна (напр. Yourwebsite.wordpress.org). Той е в горната част на списъка с домейни. Всички останали домейни нямат „.wordpress“в домейна, но имат годишна регистрационна такса.

Стъпка 8. Щракнете върху Старт с безплатен сайт
Това е малкият розов текст в горната част на страницата над списъка с месечни планове. Вашият домейн ще бъде регистриран след няколко минути и ще можете веднага да започнете да проектирате уебсайта си.
Съвети
- Въпреки че е малко неприятно, някои сървъри като DomainIt и Domain Lagoon ще ви дадат безплатен домейн, ако насочите достатъчно хора да купуват свои собствени домейни.
- Най -препоръчително е да получите платен домейн. Поддръжката на уебсайтове е по -евтина, отколкото си мислите.