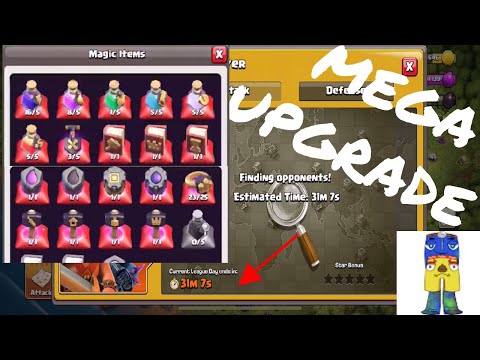Добавките за браузъри могат да добавят много функционалности към вашия уеб браузър, но твърде много могат наистина да забавят нещата. Някои добавки всъщност са опасни и представляват заплаха за вашата лична информация. Премахването на добавки, които не използвате, ще поддържа браузъра ви да работи безпроблемно и ще помогне за защита на вашите данни.
Стъпки
Метод 1 от 4: Internet Explorer

Стъпка 1. Отворете мениджъра на добавки
Ако имате инсталирана добавка или лента с инструменти, които вече не искате да използвате, можете да я премахнете от Internet Explorer. За да направите това, щракнете върху Инструменти → Управление на добавки.

Стъпка 2. Изберете „Ленти с инструменти и разширения“
Това може да бъде избрано в лявата рамка и обикновено се избира по подразбиране. Списък с инсталирани добавки ще бъде изброен в основната рамка на прозореца.

Стъпка 3. Изберете добавката, която искате да премахнете
Възможно е да има няколко добавки, инсталирани от една програма. Щракнете върху Деактивиране, за да изключите разширението.

Стъпка 4. Деинсталирайте добавката
След като деактивирате добавката, ще трябва да деинсталирате допълнителния софтуер от вашия компютър. Можете да направите това от програмния мениджър на Windows.
- Отворете контролния панел. Можете да получите достъп до контролния панел от менюто "Старт". Потребителите на Windows 8 могат да натиснат Ctrl+X и да изберат Контролен панел от менюто.
- Изберете „Добавяне/премахване на програми“или „Програми и функции“.
- Намерете добавката в списъка с инсталирани програми. Пълният списък с програми може да отнеме няколко минути, за да се зареди.
- Изберете добавката и щракнете върху Деинсталиране. Бутонът за деинсталиране се намира в горната част на списъка.

Стъпка 5. Използвайте софтуер против злонамерен софтуер, за да премахнете упоритите ленти с инструменти
Ако не можете да накарате лентата с инструменти да изчезне, има вероятност да е злонамерена и ще изисква допълнителна работа за изтриване. Вижте това ръководство за подробни инструкции.
Метод 2 от 4: Chrome

Стъпка 1. Отворете мениджъра на добавки
Ако имате инсталирана добавка или лента с инструменти, които вече не искате да използвате, можете да я премахнете от Chrome. Добавките в Chrome се наричат „разширения“. Щракнете върху бутона Меню (☰), изберете Инструменти → Разширения. Това ще отвори нов раздел със списък на всичките ви инсталирани разширения.

Стъпка 2. Намерете добавката, която искате да премахнете
Можете да превъртите, ако имате твърде много добавки, които да видите на един екран.

Стъпка 3. Щракнете върху иконата на кошчето, за да изтриете добавката
Потвърдете, че искате да премахнете добавката, като щракнете върху Премахни.

Стъпка 4. Деинсталирайте добавката
След като деактивирате добавката, ще трябва да деинсталирате допълнителния софтуер от вашия компютър. Можете да направите това от програмния мениджър на Windows.
- Отворете контролния панел. Можете да получите достъп до контролния панел от менюто "Старт". Потребителите на Windows 8 могат да натиснат Ctrl+X и да изберат Контролен панел от менюто.
- Изберете „Добавяне/премахване на програми“или „Програми и функции“.
- Намерете добавката в списъка с инсталирани програми. Пълният списък с програми може да отнеме няколко минути, за да се зареди.
- Изберете добавката и щракнете върху Деинсталиране. Бутонът за деинсталиране се намира в горната част на списъка.

Стъпка 5. Използвайте софтуер против злонамерен софтуер, за да премахнете упоритите ленти с инструменти
Ако не можете да накарате лентата с инструменти да изчезне, има вероятност да е злонамерена и ще изисква допълнителна работа за изтриване. Вижте това ръководство за подробни инструкции.
Метод 3 от 4: Firefox

Стъпка 1. Отворете мениджъра на добавки
Щракнете върху бутона Меню (☰) и изберете „Добавки“. Това ще отвори нов раздел със списък на вашите инсталирани добавки, наричани „разширения“във Firefox. Ако разделът „Разширения“не е избран, щракнете върху него в лявата част на страницата.

Стъпка 2. Намерете добавката, която искате да премахнете
Щракнете върху Премахни, за да деинсталирате добавката.

Стъпка 3. Рестартирайте Firefox
Ще трябва да рестартирате браузъра, за да завършите деинсталирането.

Стъпка 4. Деинсталирайте добавката
След като деактивирате добавката, ще трябва да деинсталирате допълнителния софтуер от вашия компютър. Можете да направите това от програмния мениджър на Windows.
- Отворете контролния панел. Можете да получите достъп до контролния панел от менюто "Старт". Потребителите на Windows 8 могат да натиснат Ctrl+X и да изберат Контролен панел от менюто.
- Изберете „Добавяне/премахване на програми“или „Програми и функции“.
- Намерете добавката в списъка с инсталирани програми. Пълният списък с програми може да отнеме няколко минути, за да се зареди.
- Изберете добавката и щракнете върху Деинсталиране. Бутонът за деинсталиране се намира в горната част на списъка.

Стъпка 5. Използвайте софтуер против злонамерен софтуер, за да премахнете упоритите ленти с инструменти
Ако не можете да накарате лентата с инструменти да изчезне, има вероятност да е злонамерена и ще изисква допълнителна работа за изтриване. Вижте това ръководство за подробни инструкции.
Метод 4 от 4: Safari

Стъпка 1. Отворете списъка си с инсталирани приставки
В Safari добавките се наричат „плъгини“. Щракнете Помогне → Инсталирани приставки. Това ще отвори нова страница, която изброява всичките ви инсталирани приставки.

Стъпка 2. Намерете приставката, която искате да премахнете
Ще се покаже името на файла за приставката (например файлът QuickTime се нарича "QuickTime Plugin.plugin"). Няма да можете да деинсталирате приставката от Safari, затова отбележете името на файла.

Стъпка 3. Активирайте папката „Библиотека“
OS X е скрила папката „Библиотека“, където се съхраняват допълнителните файлове. Ще трябва да покажете папката Библиотека, за да намерите приставния файл.
- Отворете началната папка във Finder.
- Щракнете Изглед → Показване на опциите за изглед.
- Поставете отметка в квадратчето „Показване на библиотечната папка“.

Стъпка 4. Намерете приставния файл, който искате да премахнете
Вижте файла, който сте отбелязали в Стъпка 2. Придвижете се до папките, които съдържат приставките. Приставките могат да се намират в библиотека/интернет плъгини/или ~/библиотека/интернет плъгини/.

Стъпка 5. Изтрийте файла
Щракнете и плъзнете приставката в кошчето. Рестартирайте Safari, за да влязат в сила промените ви.