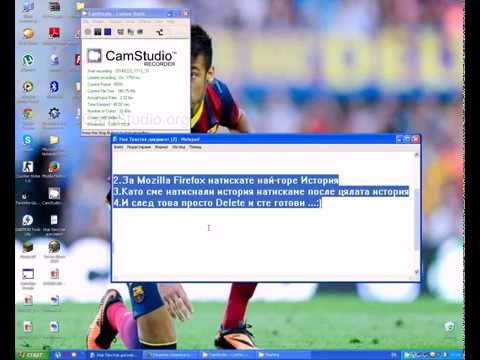Това wikiHow ви учи как да промените имейл адреса, който използвате за влизане в iCloud, iTunes Store и в различни устройства и услуги на Apple. Ако вашият Apple ID завършва на @mac.com, @me.com или @iCloud.com, той не може да бъде променен.
Стъпки
Метод 1 от 2: Използване на уеб браузър

Стъпка 1. Излезте от Apple ID
Направете това на всички устройства и услуги, като iCloud и iTunes, в които сте влезли с текущия си Apple ID.

Стъпка 2. Отидете на уебсайта на Apple ID
Направете това, като щракнете върху връзката вляво или като напишете appleid.apple.com в полето за търсене на всеки уеб браузър, свързан с интернет.

Стъпка 3. Въведете текущия си Apple ID и парола в означените полета

Стъпка 4. Щракнете върху или докоснете ➲
Той е от дясната страна на полето „Парола“.
Ако сте активирали потвърждаването в две стъпки, докоснете или кликнете върху „Разрешаване“на друго устройство, след което въведете шестцифрения код в интервалите на екрана

Стъпка 5. Кликнете върху или докоснете Редактиране
Това е синя връзка от дясната страна на екрана под секцията „Акаунт“.

Стъпка 6. Кликнете върху или докоснете Промяна на имейл адреса
Той е до имейл адреса под секцията „ИДЕНТИФИКАЦИЯ НА ЯБЪЛКА“в горната част на прозореца.
Ако вашият Apple ID завършва на @mac.com, @me.com или @iCloud.com, няма да видите тази опция

Стъпка 7. Въведете нов имейл адрес
Използвайте адрес, който нито вече е свързан с Apple ID, нито е вероятно да се промени скоро.
Ако бъдете подканени, отговорете на въпросите за сигурност, които сте задали с вашия Apple ID

Стъпка 8. Щракнете върху или натиснете Напред
Apple ще изпрати имейл с код за потвърждение до новия ви имейл адрес.
Бутонът може да чете продължи в зависимост от браузъра, който използвате.

Стъпка 9. Проверете имейла си
Потърсете съобщението, изпратено от Apple.

Стъпка 10. Въведете кода за потвърждение
Въведете кода от имейл съобщението в интервалите, които се появяват в прозореца на браузъра.

Стъпка 11. Влезте с новия си Apple ID
Вече можете да влезете отново в своите устройства и услуги на Apple с новия си Apple ID.
Ако имате активирана проверка в две стъпки, докоснете или кликнете върху „Разрешаване“на друго устройство, след което въведете шестцифрения код в интервалите на екрана
Метод 2 от 2: Използване на iPhone или iPad Под iOS 10.3

Стъпка 1. Излезте от Apple ID
Направете това на всички устройства и услуги, като iCloud и iTunes, в които сте влезли с текущия си Apple ID, С изключение на устройството, което използвате за промяна на вашия Apple ID.

Стъпка 2. Отворете Настройки
Това е сиво приложение със зъбни колела (⚙️), което обикновено се намира на началния ви екран.

Стъпка 3. Докоснете вашия Apple ID
Това е разделът в горната част на екрана, който съдържа вашето име и изображение, ако сте го добавили.

Стъпка 4. Докоснете Име, Телефонни номера, Имейл
Той е в горната част на първия раздел.

Стъпка 5. Докоснете Редактиране
Това е синя връзка от дясната страна на екрана до „ДОСТЪПНИ В“.

Стъпка 6. Плъзнете наляво върху текущия си Apple ID
Това е първият имейл адрес в списъка, с думите „Apple ID“в малък текст точно под него.
- На някои устройства може да се наложи да докоснете „-„до имейл адреса, вместо да плъзгате наляво.
- Ако вашият Apple ID завършва на @mac.com, @me.com или @iCloud.com, няма да можете да плъзнете наляво.

Стъпка 7. Докоснете Изтриване
Това е червен бутон вдясно от вашия Apple ID.

Стъпка 8. Докоснете Продължи
Ще бъдете подканени да изберете друг имейл адрес, който вече е свързан с вашия Apple ID, ако има такъв, или да въведете нов имейл адрес.

Стъпка 9. Въведете нов имейл адрес
Използвайте адрес, който нито вече е свързан с Apple ID, нито е вероятно да се промени скоро.
Ако бъдете подканени, отговорете на въпросите за сигурност, които сте задали с вашия Apple ID или паролата си за Apple ID

Стъпка 10. Щракнете върху Напред
Apple ще изпрати имейл с код за потвърждение до новия ви имейл адрес.

Стъпка 11. Проверете имейла си
Потърсете съобщението, изпратено от Apple.

Стъпка 12. Въведете кода за потвърждение
Въведете кода от имейл съобщението в интервалите, които се появяват на екрана на вашето устройство.

Стъпка 13. Влезте с новия си Apple ID
Вече можете да влезете отново в своите устройства и услуги на Apple с новия си Apple ID.