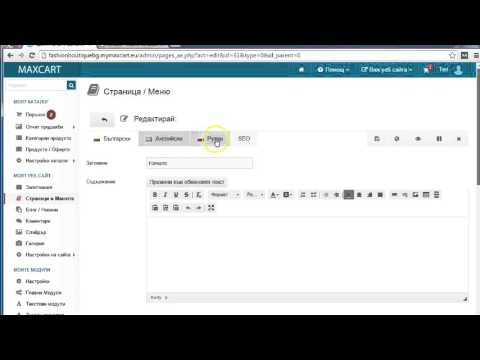За да промените предпочитанията си за Safari на устройство с iOS, ще трябва да използвате приложението Настройки на устройството си вместо приложението Safari. На компютри с macOS можете да промените настройките от менюто Предпочитания на Safari. И мобилният, и работният плот споделят някои подобни настройки, но настолната версия има много повече налични опции.
Стъпки
Метод 1 от 2: iOS

Стъпка 1. Докоснете приложението Настройки на вашето устройство
Ще намерите това на един от началните си екрани. Иконата прилича на набор от зъбни колела. Може да е в папка с надпис „Помощни програми“.
Този метод работи за iPhone, iPad и iPod Touch

Стъпка 2. Превъртете надолу и докоснете „Safari
" Ще го видите групиран с различни други приложения на Apple като Карти, Компас и Новини.

Стъпка 3. Докоснете „Търсачка“, за да промените търсещата машина по подразбиране
Можете да избирате от Google, Yahoo, Bing и DuckDuckGo. Това ще бъде търсачката, която Safari използва, когато въвеждате търсене в адресната лента.
- Функцията „Предложения за търсачки“ще предоставя предложения за търсене от търсещата машина по подразбиране, докато пишете.
- „Предложения за Safari“предоставя предложения за търсене, курирани от Apple.

Стъпка 4. Докоснете „Пароли“, за да видите вашите съхранени пароли
Ще бъдете подканени да въведете паролата си, преди да можете да ги видите. Това са пароли, които сте запазили за различни уебсайтове.
Докосването на парола ще покаже съхраненото потребителско име и парола за сайта

Стъпка 5. Използвайте менюто „Автоматично попълване“, за да зададете настройките си за автоматично попълване
Автоматичното попълване е информацията, която автоматично се показва във формуляри. Това може да улесни попълването на вашия адрес или информация за плащане. Менюто за автоматично попълване ви позволява да зададете вашата информация за контакт, както и да управлявате съхранените си кредитни карти.

Стъпка 6. Превключете папката „Любими“с опцията „Любими“
Това ще ви позволи да изберете коя от любимите ви папки да използвате. Можете да имате няколко папки и да превключвате между тях, ако е необходимо.

Стъпка 7. Изберете начина на отваряне на връзките с „Open Links
" Можете да изберете отварянето на връзки в нов раздел или във фонов режим. Когато изберете „На заден план“, връзките се отварят в нови раздели, но не се превключват веднага.

Стъпка 8. Включете блокиращия прозорец, за да предотвратите изскачащи прозорци
Докоснете плъзгача до „Блокиране на изскачащи прозорци“, за да блокира Safari възможно най-много изскачащи прозорци. Това ще предотврати зареждането на изскачащи реклами, но също така може да причини проблеми с някои сайтове, които разчитат на изскачащи прозорци.

Стъпка 9. Активирайте „Не проследявайте“, за да предотвратите проследяването на сърфирането от уебсайтовете
Когато тази функция е активирана, Safari ще каже на всеки уебсайт, който посещавате, че не искате да бъдете проследявани. От уебсайта зависи да изпълни това искане и не всички го изпълняват.

Стъпка 10. Докоснете „Изчистване на историята и данните на уебсайта“, за да изтриете данните си за сърфиране
Това ще изтрие цялата ви история на сърфиране в Safari заедно с вашите бисквитки и кеша. Историята на сърфиране на всички ваши свързани устройства също ще бъде изтрита.
Метод 2 от 2: macOS

Стъпка 1. Отворете програмата Safari
Можете да промените настройките си за Safari от браузъра Safari. Уверете се, че това е активната програма, така че менюто "Safari" да се появи в горния ляв ъгъл.

Стъпка 2. Щракнете върху менюто „Safari“и изберете „Предпочитания
" Това ще отвори нов прозорец с вашите предпочитания за Safari, отворен към раздела "Общи".

Стъпка 3. Задайте начална страница
Полето „Начална страница“ви позволява да зададете конкретна страница, която да се отваря, когато стартирате Safari. Можете да кликнете върху бутона „Задаване на текуща страница“, за да използвате отворената страница като нова начална страница.

Стъпка 4. Използвайте секцията „Табове“, за да промените поведението на раздела
Можете да изберете как да се отварят връзките и да активирате преки пътища за отваряне на раздели и превключване между тях.

Стъпка 5. Щракнете върху раздела „Автоматично попълване“, за да зададете вашата информация за автоматично попълване
Можете да изберете коя информация да се използва за автоматично попълване на формуляри и полета за покупка на кредитна карта. Кликнете върху бутона „Редактиране“до всеки, за да изберете съдържанието, което искате да използвате.

Стъпка 6. Използвайте раздела „Пароли“, за да видите запаметените си пароли
Ще видите всички уебсайтове, за които имате запазени пароли. Щракнете двукратно върху парола, за да я разкриете. Ще бъдете подканени да въведете потребителската си парола за Mac, за да продължите.

Стъпка 7. Щракнете върху раздела „Търсене“, за да зададете предпочитанията си за търсене
Можете да използвате падащото меню „Търсачка“, за да изберете търсачката, която искате да използвате за адресната лента на Safari. Можете да изберете Google, Bing, Yahoo и DuckDuckGo. Когато въведете нещо в адресната си лента, това ще бъде използваната търсачка.
Можете да активирате или деактивирате различни предпочитания за търсене под това меню, включително с помощта на предложения за Safari

Стъпка 8. Използвайте раздела „Защита“, за да активирате или деактивирате настройките за сигурност
Те включват предупреждения за известни измамни сайтове, настройки на JavaScript и др. Повечето потребители могат да оставят тези настройки по подразбиране.

Стъпка 9. Проверете настройките си за поверителност в раздела „Поверителност“
Можете да зададете вашите бисквитки и настройки за проследяване в този раздел. Вашите настройки за местоположение ще бъдат под настройките за проследяване. Можете също така да активирате уебсайтове, за да проверите дали сте активирали Apple Pay. Вижте Използване на Apple Pay на Mac за повече подробности.

Стъпка 10. Управлявайте разширенията си в раздела „Разширения“
Ще видите всичките си инсталирани разширения, изброени тук. Изберете един, за да видите конкретни контроли за това разширение. Можете да кликнете върху бутона „Още разширения“в долния ъгъл, за да разгледате различни разширения, налични за Safari.

Стъпка 11. Настройте разширените си настройки в раздела „Разширени“
Този раздел съдържа няколко различни настройки, както и някои разширени настройки, които повечето потребители могат безопасно да игнорират. В този раздел има някои полезни настройки за достъпност и мащабиране за хора, които имат проблеми с четенето на малък текст.