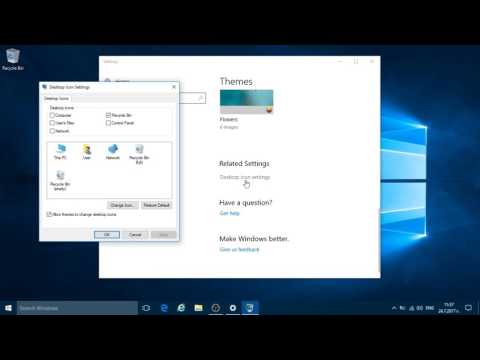Компютърните монитори могат да изпитат много проблеми, като например екрани, които трептят, пулсират или на случаен принцип затъмняват и осветяват. И макар да не изглежда като голяма работа, с течение на времето това може да натовари очите ви и да причини главоболие. Трептенето на монитора често се причинява от грешна честота на опресняване и в този случай това засяга само мониторите с електронно лъчева тръба, а не LCD мониторите. LCD мониторите обаче са предразположени към други проблеми, които също могат да причинят трептене, а твърде високата честота на опресняване може да причини изкривяване на изображението. Тъй като честотата на опресняване е най -честата причина за трептене на монитора, промяната на настройките за опресняване и разделителна способност често ще коригира трептенето в Windows 8, както и Windows Vista и Windows 7.
Стъпки
Част 1 от 2: Промяна на честотата на опресняване и разделителната способност

Стъпка 1. Определете естествената разделителна способност и честотата на опресняване
Всеки монитор има собствена разделителна способност и оптимална честота на опресняване и дисплеят ще изглежда най -добре, когато настройките съответстват на тези спецификации. Тази информация може да бъде намерена в кутията, в която е дошъл вашият монитор, в информацията, която се доставя с него, или онлайн от производителя.

Стъпка 2. Отидете на контролния панел
Това може да се намери, като натиснете клавиша Windows + X или отидете на бутона за стартиране и намерите Контролен панел. От тук отидете на Дисплей> Регулиране на разделителната способност или просто потърсете „резолюция“.
Или от контролния панел отидете на Още настройки или намерете Външен вид и персонализиране> Регулиране на разделителната способност на екрана

Стъпка 3. Регулирайте разделителната способност
Използвайте плъзгача, за да съпоставите разделителната способност с естествената разделителна способност на монитора. Можете също да опитате препоръчаните настройки, ако не сте успели да намерите естествената разделителна способност на монитора си. Някои често срещани местни резолюции са:
- 800 x 600
- 1024 x 768
- 1920 x 1200
- 1680 x 1050

Стъпка 4. Променете честотата на опресняване
Отидете в Разширени настройки> раздел Монитор и след това изберете правилната честота на опресняване, която да съответства на стандартната настройка на монитора. Щракнете върху OK и полето за разширени настройки ще изчезне. Щракнете върху Приложи, след това върху OK.
- Повечето LCD монитори имат честота на опресняване 60Hz, но 75Hz има тенденция да произвежда по -малко трептене.
- За CRT монитори обикновено искате да увеличите честотата на опресняване с по -висока разделителна способност.
Част 2 от 2: Отстраняване на неизправности Други опции

Стъпка 1. Актуализирайте драйверите си
Остарелите видео и графични драйвери определено могат да причинят проблеми с дисплея ви. Ако коригирането на честотата на опресняване и разделителната способност не помогна, актуализирайте драйверите си.
Посетете уебсайта на производителя за вашия компютър или монитор и потърсете видео и графични актуализации за вашия конкретен модел

Стъпка 2. Възстановете настройките за захранване по подразбиране
Настройките за захранване казват на компютъра кога да изключи дисплея след период на бездействие и кога да постави монитора в режим на заспиване, и те контролират яркостта въз основа на определени фактори. За да върнете първоначалните настройки, отидете на Контролен панел> Всички елементи на контролния панел> Опции за захранване> Промяна на настройките на плана> Възстановяване на настройките по подразбиране. Изберете Запазване на промените.

Стъпка 3. Деактивирайте Intel Power Saving Technology
Тази функция, която е налична на определени компютри с процесори Intel, е предназначена да намали консумацията на енергия чрез оптимизиране на контраста на картината. За съжаление, понякога това може да причини проблеми с дисплея и изключването му може да реши проблема ви.
- От менюто „Старт“изберете Търсене и потърсете „Контролен панел за HD графики“.
- Щракнете върху Захранване> На батерия и под Дисплей технология за пестене на енергия щракнете върху деактивиране. Щракнете върху Приложи, след това върху OK и след това рестартирайте компютъра.