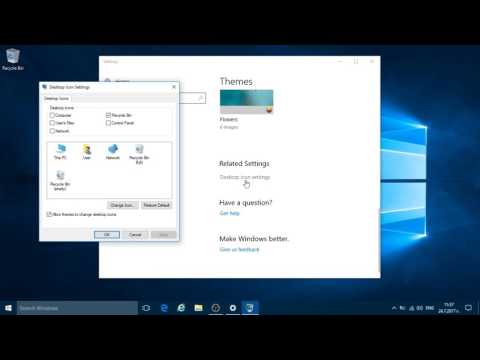Това wikiHow ви учи как да видите потребителското име на текущия си акаунт на компютър с Windows.
Стъпки
Метод 1 от 2: Използване на менюто "Старт"

Стъпка 1. Отворете менюто "Старт" на вашия компютър
Бутонът на менюто "Старт" изглежда като четири квадрата в долния ляв ъгъл на екрана.

Стъпка 2. Въведете % USERNAME % в полето за търсене
Щракнете върху полето за търсене в менюто "Старт" и въведете този ред в него. Това ще търси и намира приложението Потребителски акаунти от вашия контролен панел.
Ако %USERNAME %не включва потребителски акаунти в търсенето, опитайте да потърсите %ACCOUNT %

Стъпка 3. Натиснете ↵ Enter на клавиатурата си
Това ще отвори прозореца на вашите потребителски акаунти.

Стъпка 4. Намерете потребителското си име в прозореца Потребителски акаунти
Текущото ви потребителско име се показва в настройките на вашите потребителски акаунти.
Метод 2 от 2: Използване на командния ред

Стъпка 1. Отворете диалоговия прозорец Изпълнение на вашия компютър
Прозорецът Run ви позволява директно да отворите всяко приложение или документ на вашия компютър.
Можете да намерите и отворите Бягай от менюто "Старт" или натиснете клавишната комбинация ⊞ Win+R на клавиатурата.

Стъпка 2. Въведете cmd в прозореца Run

Стъпка 3. Натиснете ↵ Enter на клавиатурата си
Това ще отвори командния ред в нов прозорец.

Стъпка 4. Въведете whoami в командния ред
Тази команда ще отговори с вашето потребителско име.

Стъпка 5. Натиснете ↵ Enter на клавиатурата си
Текущото ви потребителско име ще бъде показано в нов ред.