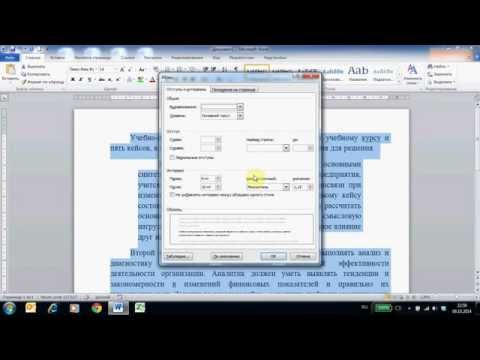Това wikiHow ви учи как да използвате Търсене на цел в Microsoft Excel, за да намерите стойността, която ви е необходима за формула, за да получите определен резултат. В този пример ще намерим лихвения процент за заем от 100 000 долара със срок 180 месеца.
Стъпки

Стъпка 1. Отворете Excel на вашия компютър или Mac
Той е в Microsoft Office група, която ще намерите в Всички приложения областта на менюто "Старт" в Windows и Приложения папка в macOS.

Стъпка 2. Въведете примерните данни
В този пример си представете, че искате да вземете назаем 100 000 долара от банка. Знаете колко можете да си позволите да плащате всеки месец ($ 900) и че бихте искали да го изплатите след 180 месеца. Информацията, която ви липсва, е лихвеният процент.
-
Въведете тези стойности в следните клетки:
-
A1:
Заета сума
-
A2:
Условия (месеци)
-
A3:
Лихвен процент
-
A4:
Плащане
-
-
Сега въведете тези стойности на клетката за информация, която вече знаете:
-
В1:
100000
-
В2:
180
-
-
Въведете формулата, за която имате цел. Ще използваме функцията PMT, тъй като тя изчислява сумата на плащането:
- B4: Въведете = PMT (B3/12, B2, B1) и натиснете ↵ Enter или ⏎ Return.
- Ще въведем сумата за плащане ($ 900) в друг инструмент. Дотогава Excel приема стойността 0, така че резултатът от формулата е $ 555,56. Игнорирайте това.

Стъпка 3. Щракнете върху раздела Данни
Той е в горната част на Excel. След като сте въвели примерните данни, можете да стартирате инструмента Търсене на цел.

Стъпка 4. Щракнете върху What-if Anaylsis
Намира се в секцията „Инструменти за данни“на лентата в горната част на Excel. Ще се разшири меню.

Стъпка 5. Щракнете върху Търсене на цел
Ще се отвори прозорецът Търсене на цел.

Стъпка 6. Въведете B4 в полето „Set cell“
Въвеждате B4, защото там сте въвели формулата на PMT, която решавате.

Стъпка 7. Въведете -900 в полето „За стойност“
В примера искате да плащате $ 900 на месец, поради което го въвеждате в това поле.
Стойността е отрицателна, защото е плащане

Стъпка 8. Въведете B3 в полето „Чрез смяна на клетката“
Това е празната клетка, където ще се появи резултатът от инструмента за търсене на цел.

Стъпка 9. Щракнете върху OK
Търсенето на цел ще стартира и ще покаже застрахователната ставка във В3 въз основа на сумата на плащането във В4.
- В примера Goal Seek определя, че лихвеният процент е 7.02%.
- За да покажете застрахователната ставка като процент (подходяща за този пример), щракнете върху У дома раздела в горната част на Excel, щракнете върху клетка B3, след това натиснете Ctrl+⇧ Shift+%.