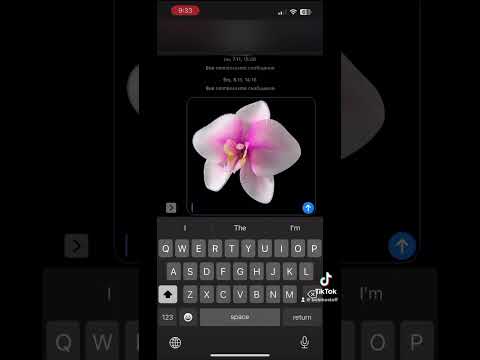Това wikiHow ви учи как да вмъкнете Bitmoji в текстово съобщение и да го изпратите до контакт, използвайки iPhone или iPad.
Стъпки
Метод 1 от 2: Използване на клавиатурата Bitmoji

Стъпка 1. Отворете приложението Съобщения на вашия iPhone или iPad
Иконата за съобщения изглежда като бял речев балон в зелено поле на началния екран на вашето устройство. Ще се отвори списък с всичките ви разговори с текстови съобщения.
Ако Messages се отваря за разговор на цял екран. докоснете бутона за връщане назад в горния ляв ъгъл, за да се върнете към списъка със съобщения

Стъпка 2. Докоснете разговор за лично или групово съобщение
Това ще отвори разговора на цял екран.
Като алтернатива можете да започнете ново съобщение, като докоснете иконата на химикалка и хартия в горния десен ъгъл на екрана

Стъпка 3. Докоснете полето за съобщение
Полето за съобщение гласи „Текстово съобщение“или „iMessage“в долната част на разговора. Докосването ще изведе вашата клавиатура.

Стъпка 4. Докоснете и задръжте иконата на глобуса на клавиатурата си
Този бутон се намира между бутона 123 и иконата на микрофон в долния ляв ъгъл на клавиатурата. Менюто за въвеждане на клавиатурата ще се появи.

Стъпка 5. Изберете Bitmoji от менюто
Това ще превключи клавиатурата ви в менюто Bitmoji.

Стъпка 6. Докоснете Bitmoji, който искате да изпратите
Прегледайте менюто Bitmoji, за да намерите Bitmoji, което искате да изпратите, и докоснете, за да го копирате в клипборда. Ще видите зелена лента над клавиатурата, потвърждаваща „Bitmoji копирано“.
Можете да превключите категориите на менюто, като плъзнете наляво и надясно или докоснете икона на категория в долната част на екрана

Стъпка 7. Докоснете и задръжте полето за съобщение
Това ще разкрие вашите опции в черна, изскачаща лента с инструменти.

Стъпка 8. Докоснете Поставяне в лентата с инструменти
Това ще постави копираните Bitmoji във вашето текстово съобщение.

Стъпка 9. Докоснете иконата със стрелка нагоре
Той се намира в долния десен ъгъл на полето за съобщение. Той ще се появи син, ако използвате iMessage, или зелен, ако използвате SMS. Той ще изпрати вашето съобщение до вашия контакт.
Метод 2 от 2: Използване на приложението Bitmoji

Стъпка 1. Отворете приложението Bitmoji на вашия iPhone или iPad
Иконата Bitmoji изглежда като бял, намигащ емоджи в зелена кутия на началния екран на вашето устройство. Ще се отвори списък със скорошни, нови и тематични пакети Bitmoji.

Стъпка 2. Докоснете Bitmoji, който искате да изпратите
Прегледайте менюто Bitmoji, за да намерите най-добрите Bitmoji за изпращане, и докоснете, за да разкриете изскачащо меню с вашите опции.
Можете да превключите категориите на менюто, като плъзнете наляво и надясно или докоснете икона на категория в долната част на екрана

Стъпка 3. Изберете Съобщение в изскачащия прозорец
Иконата на съобщението изглежда като бял речев балон в зелена кутия. Той ще отвори избрания от вас Bitmoji в ново текстово съобщение.

Стъпка 4. Докоснете иконата "+"
Този бутон се намира до полето „До:“в горния десен ъгъл на екрана. Той ще изведе вашия списък с контакти.
Друга възможност е да въведете ръчно телефонния номер на вашия контакт в полето „До:“

Стъпка 5. Изберете контакт
Намерете контакта, на който искате да изпратите съобщение, и докоснете името му. Това ще добави техния номер към полето „До:“като получател.

Стъпка 6. Докоснете иконата със стрелка нагоре
Този бутон се намира в долния десен ъгъл на полето за съобщение. Той ще се появи син, ако използвате iMessage, или зелен, ако използвате SMS. Той ще изпрати вашето съобщение до вашия контакт.