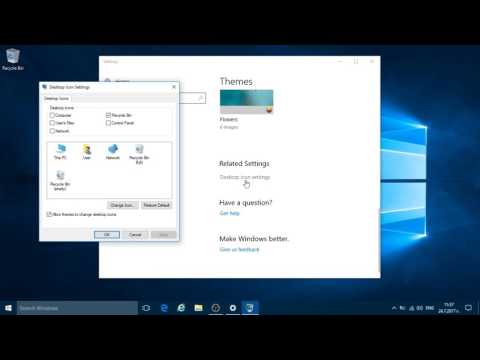Преки пътища на работния плот са преки пътища на определен файл, присъстващ в сложните папки и устройства на компютъра. Чрез преки пътища на работния плот приложенията могат да се отварят лесно само с едно щракване. Преките пътища на работния плот намаляват необходимостта от достъп до вашите приложения от първоначалното местоположение на файла и по този начин спестяват вашето ценно и ценно време. Ето стъпките за създаване на преки пътища на работния плот:
Стъпки
Метод 1 от 2: Използване на менюто на работния плот

Стъпка 1. Щракнете с десния бутон на мишката навсякъде в свободното пространство на вашия работен плот
Посочете към Ново опция от диалоговия прозорец.
Това ще ви пренасочи към друг диалогов прозорец. Оттам изберете Пряк път опция.

Стъпка 2. Потърсете нов прозорец с молба да прегледате местоположението на файла, за който искате да създадете пряк път
Трябва да изберете опцията за преглед и да прегледате местоположението на файла. Веднага щом изберете местоположението, полето ще се запълни от местоположението.
Можете също да въведете адреса на файла, но винаги е по -добре да изберете местоположението, тъй като това намалява вероятността от грешки

Стъпка 3. Щракнете върху Следваща опция, присъстваща някъде в долната дясна част на работния прозорец

Стъпка 4. Въведете име за пряк път
Ако в края на диалоговия прозорец се появи бутон Готово, щракнете върху него. Ако в долната част на диалоговия прозорец се появи бутон Следващ, щракнете върху него, изберете иконата, която искате да използвате за вашия пряк път, след което щракнете върху Край.
Метод 2 от 2: Използване на местоположението на файла

Стъпка 1. Намерете файла или приложението, за които искате да създадете пряк път

Стъпка 2. Щракнете с десния бутон върху конкретния файл или приложение, за което искате да създадете пряк път
Не забравяйте да изберете файла, преди да щракнете с десния бутон.

Стъпка 3. Потърсете диалогов прозорец
Оттам изберете опцията „Създаване на пряк път“.
Пряк път сега е в края на списъка с програми. Например, ако сте създали пряк път към Microsoft Word, програмата ще присъства в края на списъка

Стъпка 4. Плъзнете прекия път към работния плот
Вече можете лесно да получите достъп до приложението си само с едно щракване.