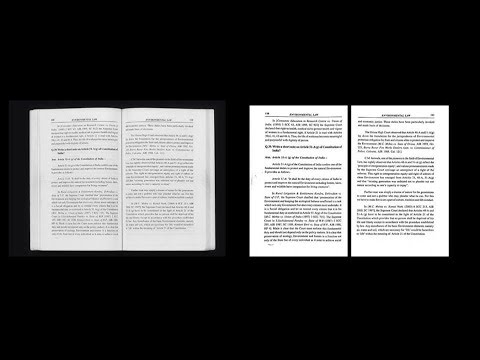Честият достъп до инструменти през лентата с менюта е тромав. Adobe Acrobat 6 Professional има плаващи ленти с инструменти, които можете да направите видими за лесен достъп до често използвани инструменти. Можете да плъзнете лентите с инструменти до всяко място в прозореца на Acrobat, за да не пречите на изгледа на документа. Ако сте направили много ленти с инструменти видими, можете временно да ги скриете, за да получите по -добър изглед на PDF документа.
Стъпки

Стъпка 1. Щракнете върху Изглед в лентата с менюта и изберете Покажи скрий тогава Елементи от лентата с инструменти.
Този метод е за Acrobat X. По -старите версии могат да имат различно меню.

Стъпка 2. Изберете лентата с инструменти или бутона на лентата с инструменти, които искате да видите
Например, изберете подробно търсене.
The подробно търсене Бутонът се показва. В по -старата версия на Acrobat можете да плъзнете бутоните на лентата с инструменти до удобно място в прозореца на документа. Можете също така да плъзнете бутоните на лентата с инструменти върху празна област под лентата с менюта, за да я интегрирате с прозореца на Acrobat.

Стъпка 3. За версия 9 и по -стари, Можете да откачите лентата с инструменти от прозореца на Acrobat, като щракнете в най -лявата част на лентата с инструменти и я плъзнете до предпочитаното от вас място
Във версия 10 докингът на лентата с инструменти не е наличен.
Стъпка 4. Докинг на лентата с инструменти и опции за скриване/изглед (за версия 9 и по -стари):
-
Преди да поставите или откачите лентата с инструменти от прозореца на Acrobat, щракнете върху Ленти с инструменти в менюто Изглед и се уверете, че опцията Заключване на ленти с инструменти е отменена.

Работа с ленти с инструменти в Adobe Acrobat Стъпка 4 Bullet 1 -
За автоматично свързване на всички плаващи ленти с инструменти, които са видими, щракнете върху Ленти с инструменти в менюто Изглед и изберете Докиране на всички ленти с инструменти.

Работете с ленти с инструменти в Adobe Acrobat Стъпка 4 Bullet 2 -
За да скриете временно всички видими ленти с инструменти и да получите по -голям изглед на документа, щракнете върху Ленти с инструменти в менюто Изглед и изберете Скриване на ленти с инструменти.

Работете с ленти с инструменти в Adobe Acrobat Step 4 Bullet 3 -
Можете да отмените избора на опцията Скриване на ленти с инструменти, за да видите лентите с инструменти. Като алтернатива можете да натиснете F8 за скриване или преглед на лентите с инструменти.

Работете с ленти с инструменти в Adobe Acrobat Стъпка 4 Bullet 4