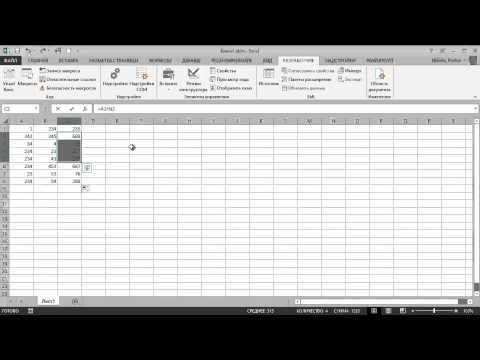Този урок ще ви покаже как да направите презентация, подобна на PowerPoint, използвайки Google Slides. Презентациите могат да се използват за училище, бизнес и много други.
Стъпки

Стъпка 1. Отидете на началната страница на Google и кликнете върху решетката в горния десен ъгъл
Оттам щракнете върху иконата Диск. Ще бъдете пренасочени към страница за вход, ако сте излезли, ако не, ще бъдете отведени до вашия Диск.
- Можете също така просто да въведете https://slides.google.com, да влезете, ако все още не сте го направили, и ще бъдете отведени на страницата Слайдове.
- Ако нямате акаунт в Google, научете се да го създадете сега!

Стъпка 2. От вашето устройство щракнете върху синия бутон Нов в лявата част на страницата
Изберете „Google Slides“от падащото меню.
За повече опции задръжте курсора на мишката над стрелката в десния край на опцията Google Slides, където ще се появи по-малко падащо меню. От тук можете да изберете да създадете презентация от шаблон или празен слайд

Стъпка 3. Ако сте на страницата с слайдове, изберете опция в горната част на страницата, за да създадете нов слайд
Можете да натиснете белия квадрат със знак плюс за празен слайд или да щракнете върху един от шаблоните. Кликнете върху опцията Галерия от шаблони, където ще се покажат още шаблони.

Стъпка 4. Дайте име на слайда си и изберете тема
Ще бъдете подканени да изберете тема за презентацията си. Тази демонстрация ще използва темата "Luxe". За да го кръстите, щракнете върху текста „Без заглавие“отгоре, за да го преименувате. Това ще се появи в лентата на браузъра, когато вие или някой разглеждате презентацията.
Не забравяйте да добавите заглавие и субтитри, като щракнете върху мястото, където ще бъдете подканени да добавите текст

Стъпка 5. Добавете нови слайдове
В горния ляв ъгъл има малък бутон +. Щракнете върху това, за да създадете заглавието и основния слайд по подразбиране. Ако искате различна структура, щракнете върху малката стрелка надолу точно до нея. Това ще доведе до голямо падащо меню с много различни оформления за различни цели.
Можете също да промените оформлението на съществуващ слайд, като щракнете върху опцията за оформление в горната лента за редактиране

Стъпка 6. Вмъкване на изображения
Отидете в горната лента за редактиране и щракнете върху вмъкване. От там намерете Изображения в падащото меню. Ще се появи прозорец с различни опции за изображения: можете да качите свое собствено изображение от компютъра си, да направите снимка с уеб камерата си, да поставите URL адрес на изображение, да намерите изображение от вашите фотоалбуми в Google, да намерите снимка от устройството си или да потърсите за едно онлайн с Google, LIFE или стокови изображения.

Стъпка 7. Добавете текст
Ако искате да добавите текстово поле, щракнете върху полето с T в горната лента за редактиране (това е, ако все още нямате свободно пространство с подкана „щракнете, за да добавите текст“). Можете да редактирате шрифта и размера на текста, да го направите удебелен, подчертан или курсив, като всички те са точно един до друг в лентата за редактиране. Има и опции с подравняване и междуредово разстояние в лентата за редактиране. Кликнете върху още, разположено в десния ръб на лентата, за да коригирате отстъпа и да добавите номериран и/или маркиран списък.

Стъпка 8. Анимирайте
Щракнете с десния бутон върху текст или картина, за предпочитане тази, която искате първо да анимирате, и се придвижете до дъното на падащото меню, където пише Animate. Избраният от вас елемент трябва да бъде маркиран в синьо. Оттам щракнете върху правоъгълника с надпис Fade in, който е анимацията по подразбиране. Изберете анимация от падащото меню. Под него е друг правоъгълник, който казва При щракване, щракнете върху това, за да изберете дали искате анимацията да се появи ръчно или автоматично. Можете да проверите дали искате да се анимира по абзац, което се препоръчва за списъците с маркер. Под него можете да регулирате скоростта на всяка анимация, като плъзнете лентата.
- Докато добавяте анимации към всеки елемент, като щракнете върху синьото „+ Изберете обект за анимиране“, те ще започнат да се трупат. Кликнете върху всеки от тях, за да го редактирате.
- Променете прехода от слайд към слайд, като щракнете по подразбиране „Слайд: Без преход“в горната част на страничната лента. Можете да изберете дали да приложите всички слайдове или само един.
- Визуализирайте анимациите си, като щракнете върху Възпроизвеждане в долната част на страничната лента.
- Премахнете анимация, като щракнете върху малкия x върху правоъгълника й и плъзнете всяка анимация нагоре или надолу, за да промените реда.

Стъпка 9. Когато приключите с редактирането, натиснете бутона за споделяне, за да редактирате разрешенията за вашата презентация
Потърсете хора, с които искате да споделите, по техните имена или имейл и редактирайте разрешенията, като щракнете върху иконата на молив до него- те могат или да го видят, да го редактират или да го коментират. Щракването върху бутона също ви дава вашата уникална презентационна връзка, до която можете да получите достъп, като кликнете върху „Вземете връзка за споделяне“. Когато приключите, щракнете върху Готово.

Стъпка 10. Прегледайте готовия продукт, като щракнете върху „Представяне“в горния десен ъгъл
Придвижете се от слайд до слайд, като използвате клавишите със стрелки или стрелките в долната част на екрана. Щракнете върху извиването в долната част, за да включите лазерната показалка, четирите стрелки за достигане на цял екран, името на текущия слайд, за да преминете към друг, и предавката за настройки. Можете също да включите изгледа на водещия, който ви позволява да приемате въпроси и отговори на аудиторията и да преглеждате бележките на ораторите.
Съвети
- Ако имате блокиращ изскачащ прозорец, не забравяйте да го деактивирате, за да може слайдовете да работят правилно.
- Задръжте курсора на мишката над всеки инструмент, за да видите клавишната комбинация и функцията му.
- Не забравяйте, че това са основните функции- Google Slides съдържа много повече инструменти, с които можете да работите, докато изследвате създателя.