Twitter е инструмент за социални мрежи, в който потребителите предоставят актуализации на информация в реално време чрез съобщения с 280 знака, наречени „туитове“. След като създадат акаунт, новите потребители могат да зададат снимката на потребителския си профил. Ето стъпките за добавяне на снимка на профил в Twitter.
Стъпки
Метод 1 от 2: Добавяне на картина от вашия компютър

Стъпка 1. Влезте в началната си страница в Twitter
Трябва да сте влезли в профила си, за да промените снимката на профила си. Отидете на Twitter.com и влезте както обикновено.

Стъпка 2. Щракнете върху текущата си снимка на профила, за да стигнете до вашия профил
Ще трябва да сте в профила си, за да промените снимката. Можете да стигнете до там, като щракнете върху снимката, потребителското си име или като въведете дръжката си в Twitter (частта след „@“) след наклонената черта в URL адреса ви, като www. Twitter.com/USERNAME

Стъпка 3. Кликнете върху „Редактиране на профил“, намиращ се от дясната страна на вашия профил
Това ще отвори възможността за промяна на снимки, био и цветова схема.

Стъпка 4. Кликнете върху Промяна на снимката, която обикновено се намира до снимката на яйце
Снимката на потребителския ви профил по подразбиране е яйце. След като кликнете върху „Редактиране на профил“, над профила ви ще се появи икона на камера, която ви позволява да промените изображението.

Стъпка 5. Изберете или да качите, или да направите нова снимка
Ако имате уеб камера, можете да направите нов кадър точно тогава и там. В противен случай ще трябва да намерите файла с картината на компютъра си.

Стъпка 6. Придвижете се до местоположението на вашата снимка и щракнете върху отвори
Снимките на профила в Twitter винаги са квадратни, но уебсайтът ви позволява да изрежете снимката по -късно. Все пак се стремете към картина с равномерно квадратно пространство около лицето, лого или друго изображение.
- Предложеният размер е картина с размери 400x400 пиксела.
- Вашата снимка не може да бъде по -голяма от 4MB.

Стъпка 7. Позиционирайте и преоразмерете снимката си и приложете, ако приключите
Можете да направите малко светлина

Стъпка 8. Завършете редактирането на вашия профил, като кликнете върху „Запазване
„Това е точно там, където е бил„ Редактиране на профил “. За да предотвратите настъпването на промените, натиснете„ Отказ “.
Метод 2 от 2: Добавяне на снимка от телефона ви

Стъпка 1. Изтеглете и приложението Twitter на телефона си
Не можете просто да отидете до Twitter.com на телефона си и да очаквате да работи. Мобилният сайт няма почти същия брой функции като приложението, а една от тези функции е възможността за добавяне на снимка на профил.

Стъпка 2. Отворете приложението Twitter и влезте в профила си
Въпреки че е от само себе си, можете да добавите снимка на потребителския профил само докато сте влезли.

Стъпка 3. Натиснете малкия бутон „Аз“в долния десен ъгъл
В долната част на приложението има пет раздела, които ще ви отведат до различни части на Twitter. За да промените снимката на потребителския си профил, щракнете върху бутона „Аз“, за да отидете в профила си.
Ако това не работи веднага, докоснете двукратно иконата Аз, за да я покажете

Стъпка 4. Щракнете върху бутона „Редактиране на профил“, за да отворите редактора на картини
Това обикновено е близо до горната част, често точно до снимката на вашия профил.

Стъпка 5. Кликнете върху малката квадратна снимка на профила „яйце“, за да я промените сами
В режим на редактиране на профил, снимката на вашия профил по подразбиране (яйцето) е покрита със сива икона на камера. Щракнете върху това, за да промените снимката си.

Стъпка 6. Изберете дали да качите нова снимка или не, или изберете такава от библиотеката на телефона си
И двете опции ще ви позволят леко да редактирате, изрязвате и коригирате картината, преди да стане вашата снимка на профила, така че не е нужно веднага да бъде перфектна.
Снимките на профила трябва да са 2 MB или по -малки. Обикновено това не е проблем за малка снимка, но можете да научите как да свиете снимките си, ако това е проблем

Стъпка 7. Стремете се към квадратна, ясна картина
Действителното поле за профил ще се появи най -голямото като квадрат 400 x 400 пиксела. След като качите снимката си, използвайте инструментите за изрязване и редактиране на снимки на Twitter, за да получите добър квадратен кадър като снимка на вашия профил.
Профилите с ясни снимки, насочени напред, са най-добрите за привличане на последователи
Видео - Използвайки тази услуга, може да се сподели част от информацията с YouTube
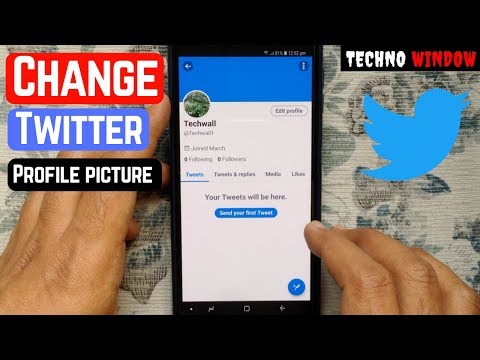
Съвети
- Помислете за целите си, когато избирате снимка на профила. Ако представлявате компания или популяризирате марка, използвайте лого. Ако създавате личен акаунт в Twitter, използвайте снимка на лицето си.
- Изберете размер на снимката, който ще работи добре за аватарния дизайн на Twitter. Тъй като снимките на профила в Twitter са квадратни, дългите или широките снимки ще бъдат изрязани автоматично. Изберете квадратна снимка за най -добри резултати.
- Използвайте същата снимка на профила за вашия акаунт в Twitter, както правите за другите сайтове за социални мрежи, които използвате. Това ще улесни хората да ви разпознаят и ще гарантира, че се свързват с правилния човек. Това е особено ефективна стратегия, ако имате общо име.
- Качете аватар, преди да започнете да следвате другите. Потребителите на Twitter, които използват аватара по подразбиране, често се възприемат като спамери, така че ако нямате аватар, други може да не ви следват.
- Уверете се, че фонът в снимката на вашия профил е плътен цвят. Натоварените разпечатки или други разсейвания затрудняват виждането, особено в потоците на последователите ви в Twitter. Плътният цвят ще помогне на лицето или логото ви да се откроят.
- Проверете дали размерът на снимката ви е между 48k и 700k. Допустимите файлови формати са: JPG,-p.webp" />







