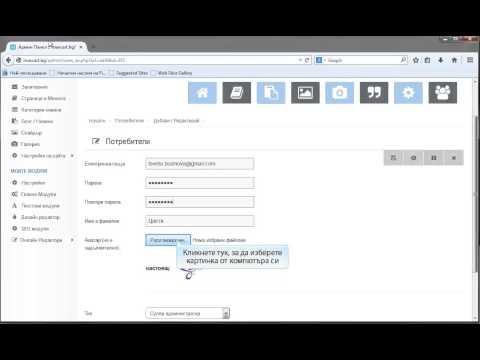Видеоклиповете, запазени на твърдия диск на компютъра или поточно предавани по интернет, могат лесно да бъдат импортирани в слайдшоу презентация на Microsoft PowerPoint на Mac, като се използват различните опции за вграждане на видео, достъпни за потребителите на OSX. Това wikiHow ви показва как да използвате версията на PowerPoint за Mac за добавяне на видеоклипове към вашите презентации.
Стъпки
Метод 1 от 4: Импортиране на видео от файл в PowerPoint

Стъпка 1. Отворете PowerPoint
Обикновено можете да получите достъп от File Finder или от екрана на работния плот, където той се появява с оранжева икона и "P" в нея.

Стъпка 2. Изберете слайда, където искате да се показва видеоклипът
След като подготвите презентацията си, изберете мястото за вашето видео.

Стъпка 3. Щракнете върху Вмъкване
Това ще отвори меню с повече опции.

Стъпка 4. Щракнете върху Филм в менюто
Това ще ви позволи да изберете видеоклип, който да вградите във вашия слайд PowerPoint.

Стъпка 5. Изберете Филм от Файл
Ще се появи нов прозорец, където можете да отидете до папката с вашия видео файл и да го вмъкнете в PowerPoint.

Стъпка 6. Намерете видеоклипа на вашия твърд диск и щракнете върху Вмъкване
Това ще завърши процеса на вграждане на видеоклипа ви в определения слайд.
Метод 2 от 4: Импортиране на видео от папката „Филми“, iMovie или iTunes

Стъпка 1. Отворете PowerPoint
Обикновено можете да получите достъп от File Finder или от екрана на работния плот, където той се появява с оранжева икона и "P" в нея.

Стъпка 2. Изберете слайда, където искате да се показва видеоклипът
След като подготвите презентацията си, изберете мястото за вашето видео.

Стъпка 3. Щракнете върху Вмъкване
Това се появява на лентата с менюта в горната част на екрана в PowerPoint и отваря ново меню за избор на елемент, който да вмъкнете във вашия слайд.

Стъпка 4. Изберете Филм в менюто Вмъкване
Това е посочено в долната част и има стрелка до него, която ще покаже повече опции, когато задържите курсора на мишката върху тази настройка.

Стъпка 5. Изберете опцията Movie Browser
Това ще отвори нов прозорец, в който са изброени различни видео услуги на вашия Mac за извличане на файлове.

Стъпка 6. Изберете видео услугата, която искате да търсите
В изскачащия прозорец можете да изберете папката „Филми“, iMovie или iTunes като място за вашето видео.

Стъпка 7. Намерете видеоклипа от посоченото място
Ще го видите в списъка с икона за визуализация в папката, където е записан.

Стъпка 8. Щракнете върху Вмъкване
Това ще вгради видеоклипа от неговото местоположение във вашата видео програма по избор в избраната от вас PowerPoint.
Метод 3 от 4: Вграждане на хипервръзка към видео поток в мрежата

Стъпка 1. Копирайте URL адреса на видеоклипа, който искате да вмъкнете
Тъй като версията на PowerPoint на Mac не ви позволява да вграждате код за всеки видеоклип в слайдовете си, ще трябва да копирате URL адреса и да отидете в опциите за видео на PowerPoint, за да конфигурирате URL адреса.

Стъпка 2. Отворете PowerPoint
Ако все още не сте го отворили, отворете го сега, за да настроите видео слайда си.

Стъпка 3. Изберете слайда за вашето видео
След като копирате URL адреса на видеоклипа, влезте в слайдшоуто си и изберете слайда, където искате да вмъкнете видеоклипа.

Стъпка 4. Щракнете върху Вмъкване
Това ще изведе опции за добавяне на допълнителни елементи към вашия слайд.

Стъпка 5. Щракнете върху Хипервръзка
Това се появява в долната част на Вмъкване меню, когато щракнете върху него и отваря диалогов прозорец, където можете да форматирате хипервръзката си.

Стъпка 6. Поставете URL адреса в горното поле
След като направите това, въведете текста, който искате да се показва за хипервръзката в Дисплей поле в долната част на менюто Hyperlink.

Стъпка 7. Щракнете върху OK
Това ще вгради хипервръзката към видеоклипа, който искате да включите в презентацията си във формат, който сте задали, и ще се появи в избрания от вас слайд, след като приключите.
Метод 4 от 4: Редактиране на настройките за възпроизвеждане на видео файл в Mac

Стъпка 1. Стартирайте видео файла автоматично
Потвърдете, че иконата за видео в слайда е избрана и щракнете върху раздела Форматиране на филм в лентата с менюта. Ще се появи изскачащото меню Старт. Щракнете върху опцията Автоматично от опциите за филм в менюто "Старт". Видеото ще се възпроизведе автоматично в началото на слайда.

Стъпка 2. Стартирайте видео файла, когато щракнете върху него
С избраната икона на видео в слайда, щракнете върху раздела Форматиране на филм в лентата с менюта. Ще се появи изскачащото меню Старт. Щракнете върху опцията On Click от опциите за филм в менюто Start. Видеоклипът ще се възпроизведе, когато кликнете върху иконата на видеоклипа на слайда.

Стъпка 3. Пуснете видеоклипа на цял екран
С избраната икона на видео в слайда, щракнете върху раздела Форматиране на филм в лентата с менюта. Ще се появи изскачащото меню Старт. Щракнете върху Опции за възпроизвеждане в изскачащото меню Старт и изберете Възпроизвеждане на цял екран от падащото меню. Видеоклипът ще се възпроизвежда в режим на цял екран.

Стъпка 4. Завъртете видео файла, така че да се повтаря през презентацията
С избраната икона на видео в слайда, щракнете върху раздела Форматиране на филм в лентата с менюта, за да изведете изскачащото меню Старт. Щракнете върху Опции за възпроизвеждане и изберете Loop Until Stopped от падащото меню. Видеото ще продължи да се възпроизвежда по време на презентацията, докато не бъде спряно ръчно, като щракнете върху пряк път или натиснете бутона за пауза по време на възпроизвеждане. Видеоклипът е затворен.

Стъпка 5. Скрийте видеоклипа, докато не се възпроизвежда
Потвърдете, че иконата за видео в слайда е избрана и щракнете върху раздела Форматиране на филм в лентата с менюта, за да изведете менюто "Старт". Щракнете върху Опции за възпроизвеждане и изберете опцията Скрий докато не се възпроизвежда от падащото меню. Видеото няма да се вижда по време на презентацията, докато не започне възпроизвеждането.