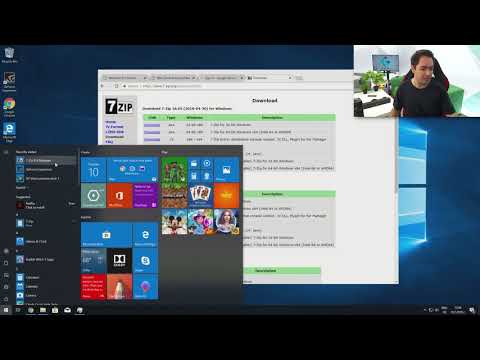Това wikiHow ви учи как да създадете свой собствен личен VPN сървър, без да се налага да се регистрирате за допълнителни услуги. Ако използвате Windows 10, е лесно да създадете VPN сървър с помощта на вградени инструменти. Ако имате macOS Catalina обаче нещата стават сложни. Apple премахна функцията за VPN сървър от macOS, така че или ще трябва да инсталирате и конфигурирате такъв в Linux, или да опитате инструмент на трета страна, наречен OpenVPN Enabler. Ако просто искате да използвате VPN сървър на трета страна, вместо това вижте Как да конфигурирате VPN.
Стъпки
Метод 1 от 2: Създаване на VPN сървър в Windows 10

Стъпка 1. Натиснете ⊞ Win+R, за да отворите диалоговия прозорец Изпълнение
Този метод ще ви помогне да създадете VPN сървър на вашия компютър с Windows 10, който може да се използва като отдалечен прокси сървър от други потребители на Windows.
- За да използвате този метод, ще трябва да имате достъп до административния интерфейс на вашия локален рутер, тъй като ще трябва да настроите пренасочване на портове и да разберете диапазона на DHCP адреси на вашия рутер.
- За най -добри резултати, уверете се, че вашият рутер винаги запазва същия вътрешен IP адрес за компютъра, на който създавате VPN сървър. Това обикновено се нарича Static DHCP или DHCP Reservation и можете да го настроите в администраторския интерфейс на вашия рутер.

Стъпка 2. Въведете ncpa.cpl и щракнете върху OK
Това отваря панела Мрежови връзки.

Стъпка 3. Натиснете Alt+F, за да отворите менюто Файл
Комбинацията от клавиши е необходима, защото менюто е скрито по подразбиране.

Стъпка 4. Щракнете върху Нова входяща връзка в менюто
Това отваря списък с потребителски акаунти.

Стъпка 5. Изберете потребител и щракнете върху Напред
Избраният от вас потребител ще може да се свърже, за да използва този компютър като VPN от разстояние.
Ако искате да създадете нов потребителски акаунт само за VPN достъп, вместо да избирате съществуващ акаунт, щракнете върху Добавете някой да създадете такъв сега.

Стъпка 6. Поставете отметка в квадратчето до „Чрез интернет“и щракнете върху Напред
Ще се появи нов диалогов прозорец.

Стъпка 7. Маркирайте Интернет протокол версия 4 и щракнете Имоти.
IPV4 трябва да бъде първата опция в списъка.

Стъпка 8. Конфигурирайте вашите настройки за входяща връзка и щракнете върху OK
Сега ще трябва да настроите IP адрес или диапазон за вашата входяща (и) VPN връзка (и). Адресите трябва да са в същия диапазон, който вашият рутер задава динамично. Например, ако вашият рутер присвоява адреси между 10.1.1.2 и 10.1.1.254, можете да зададете 10.1.1.200. Можете да намерите това в администраторския интерфейс на вашия рутер в настройките на DHCP за локалната мрежа. След като получите тази информация, направете следното:
- Поставете отметка в квадратчето под „Достъп до мрежата“в горната част на прозореца.
- Изберете Посочете IP адреси под заглавката „Присвояване на IP адрес“.
- Въведете диапазон от IP адреси в полетата От и До. Диапазонът трябва да бъде размерът на броя клиенти, на които ще позволите да използват VPN едновременно. Например, ако искате да разрешите 2 входящи VPN връзки наведнъж, можете да въведете 10.1.1.250 в полето "От" и 10.1.1.251 в полето "До". Използвайте по -високи адреси в диапазона, за да избегнете конфликти.

Стъпка 9. Щракнете върху бутона Разрешаване на достъп
Намира се в долната част на прозореца. Windows вече ще позволи на избрания потребител да се свърже.

Стъпка 10. Отворете настройките на защитната стена на Windows
Бърз начин да направите това е да натиснете ⊞ Win+S, въведете защитна стена в лентата за търсене и след това щракнете Защита и защита на мрежата.
Ако на вашия компютър имате продукт на защитна стена на трета страна, ще трябва да разрешите ръчно портове 47 и 1723 за този компютър

Стъпка 11. Щракнете върху Разрешаване на приложение през защитната стена
Това е в долната част на десния панел.

Стъпка 12. Уверете се, че „Маршрутизация и отдалечен достъп“е активирано
Превъртете надолу до „Маршрутизация и отдалечен достъп“. Трябва да видите две отметки до него-една в колоната Частно и една в колоната Обществено.
- Ако и двете полета вече са поставени, просто щракнете Отказ в долната част на прозореца.
- Ако някое от тези полета не е отметнато, поставете отметка сега и щракнете Добре. Може да се наложи да кликнете върху Промяна на настройките бутон в горния десен ъгъл на екрана, преди да направите промени тук.

Стъпка 13. Настройте пренасочване на портове на вашия рутер
Последната стъпка е да препратите целия входящ трафик към порт 1723 към компютъра, хостващ VPN сървъра. Това може да стане в администраторския интерфейс на вашия рутер в областта за пренасочване на портове. Стъпките за това се различават в зависимост от рутера и можете да проверите Как да настроите пренасочване на портове на рутер за повече информация относно процеса.

Стъпка 14. Свържете се с VPN от разстояние
Сега, когато VPN е готов за използване, добавеният от вас потребител може да се свърже дистанционно, като създаде нова VPN връзка към вашия IP адрес. Ето как:
- Отидете на https://www.google.com и потърсете „какъв е моят ip адрес?“за да намерите вашия IP и след това да го предоставите на лицето, което се свързва отдалечено.
- На отдалечения компютър отворете менюто "Старт" и отидете до Настройки > Мрежа и интернет > VPN.
- Щракнете Добавете VPN връзка и изберете Windows (вграден) като VPN доставчик.
- Въведете име за връзката и въведете IP адреса.
- Изберете Автоматично като тип VPN, изберете Потребителско име и парола като информация за вход и щракнете Запазване.
- Изберете новия VPN и щракнете Свържете се.
- Влезте с акаунта, добавен към сървъра.
Метод 2 от 2: Създаване на VPN сървър на Mac

Стъпка 1. Инсталирайте OpenVPN Enabler
Въпреки че macOS някога е имал възможност за настройка на VPN сървър, тази опция е прекратена от Sierra. Apple препоръчва вместо това да се използват базирани на Linux инструменти като OpenVPN, SoftEther VPN и WireGuard, но всички тези инструменти изискват познания за Linux за инсталиране и изпълнение. Алтернатива на тези инструменти е OpenVPN Enabler, който е безопасен (макар и не напълно безплатен) и лесен инструмент, който можете да използвате като заобиколно решение.
- Ако използвате Catalina, можете да използвате безплатно експерименталната версия на OpenVPNEnabler за Catalina, която можете да изтеглите от https://cutedgesystems.com/software/openvpnenablerforcatalina. Изтеглете приложението и го инсталирайте в папката Applications.
- Ако все още използвате Mojave, вашата версия струва $ 15 на адрес https://cutedgesystems.com/software/VPNEnablerForMojave. Щракнете върху Купи сега в горния десен ъгъл на страницата, за да извършите плащането си, и след това следвайте инструкциите на екрана за изтегляне и инсталиране. Тъй като този метод ще се фокусира върху Каталина, можете да намерите повече инструкции и поддръжка на този уебсайт.

Стъпка 2. Инсталирайте OpenVPN на устройството, което се свързва с VPN
След като настроите сървъра, други устройства ще използват клиента OpenVPN, за да се свържат с него.
- Ако ще се свързвате от iPhone или iPad, инсталирайте OpenVPN Connect от App Store.
- Ако другият компютър е Mac, инсталирайте същото приложение за активиране на OpenVPN за Catalina и на този Mac.

Стъпка 3. Отворете OpenVPN Enabler за Catalina на VPN компютъра
Ще бъде в папката Applications. Това отваря прозорец с два раздела-Сървър и Клиент. Разделът Сървър е избран по подразбиране.
Други Mac компютри, които се свързват с тази VPN, ще използват Клиент раздел за свързване.

Стъпка 4. Въведете вашата мрежова информация
- Въведете името на хоста на Mac в полето „Име на хост на VPN“.
- Щракнете върху Предложете IP адреси бутон за автоматично конфигуриране на IP обхват въз основа на вашата локална мрежа.
- Използвайте публичен DNS сървър като 8.8.8.8 или 8.8.4.4.

Стъпка 5. Щракнете върху Старт OpenVPN
Намира се в горния десен ъгъл на диалоговия прозорец. Това добавя нов клиент към секцията „Профили“в долната част на прозореца.

Стъпка 6. Изберете новия профил и щракнете върху Експортиране на профил
Това създава файл, наречен .mobileconfig което ще трябва да копирате в клиента OpenVPN на устройството, което ще се свързва с VPN. Следвайте инструкциите на екрана, за да запазите файла, ако бъдете подканени да го направите.

Стъпка 7. Копирайте новия файл на устройството, което се свързва
Можете да прикачите файла към имейл, да използвате AirDrop или друг метод за споделяне на файлове. След като файлът е на устройството, ето как да го получите в OpenVPN:
- macOS: Отворете OpenVPN Enabler и щракнете върху Клиент раздел. Плъзнете .mobileconfig файл към иконата в горния десен ъгъл на прозореца, за да импортирате настройките.
- iPhone/iPad: Отворете .mobileconfig файл, който е експортиран от VPN сървъра.

Стъпка 8. Настройте пренасочване на портове на вашия рутер
Преди да можете да приемате входящи VPN връзки, вашият рутер трябва да препраща UDP портове 500, 1701 и 4500 към локалния IP адрес на вашия VPN сървър. Това може да стане в администраторския интерфейс на вашия рутер в областта за пренасочване на портове. Стъпките за това се различават в зависимост от рутера и можете да проверите Как да настроите пренасочване на портове на рутер за повече информация относно процеса.
За най -добри резултати, уверете се, че вашият рутер винаги запазва същия вътрешен IP адрес за компютъра, на който създавате VPN сървър. Това обикновено се нарича Static DHCP или DHCP Reservation и можете да го настроите в администраторския интерфейс на вашия рутер

Стъпка 9. Свържете се с VPN
Ако компютърът, който се свързва, е Mac, щракнете върху Стартирайте OpenVPN клиент за осъществяване на връзката. Ако е iPhone или iPad, просто отворете .mobileconfig файл и следвайте инструкциите на екрана, за да се свържете.