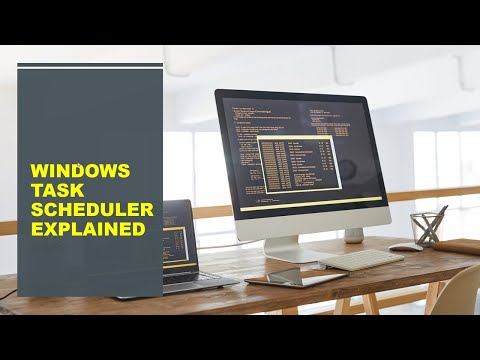Това wikiHow ви учи как да настроите и персонализирате вашето семейно споделяне в iCloud. Преди да можете да активирате споделянето на семейството, ще трябва да актуализирате настройките си за плащане в менюто „iTunes & App Store“.
Стъпки
Част 1 от 2: Актуализиране на настройките ви за плащане

Стъпка 1. Отворете настройките на вашия iPhone
Направете това, като докоснете сивата икона на зъбно колело на един от началните си екрани (може също да е в папка с име „Помощни програми“).

Стъпка 2. Превъртете до четвъртата група опции и изберете iTunes & App Store

Стъпка 3. Докоснете вашия Apple ID
Това е в горната част на страницата. Ако не сте влезли в Apple ID на този iPhone, вместо това ще докоснете Вход тук.

Стъпка 4. Докоснете Преглед на Apple ID
Ако не сте влезли в Apple ID, първо ще трябва да въведете имейл адреса и паролата на Apple ID.

Стъпка 5. Въведете паролата си за Apple ID
Ако сте активирали Touch ID, можете да използвате пръстовия си отпечатък, за да видите настройките на профила си тук.

Стъпка 6. Изберете Информация за плащане

Стъпка 7. Изберете вид на плащане
Валидните опции включват следното:
- Виза
- MasterCard
- Amex
- Открийте

Стъпка 8. Превъртете до раздела „Подробности за картата“и въведете данните за картата си
Те включват следното:
- Номер на вашата карта
- Кодът за сигурност на вашата карта
- Датата на изтичане на вашата карта

Стъпка 9. Проверете данните си за плащане
Ако информацията тук е несъвместима с текущия ви адрес за фактуриране, ще трябва да актуализирате съответната информация.

Стъпка 10. Докоснете Готово
Това е в горния десен ъгъл на екрана ви. Вече можете да настроите Family Sharing.
Част 2 от 2: Настройване на семейно споделяне

Стъпка 1. Върнете се в менюто Настройки
Може да се наложи да докоснете отново Готово и след това <Настройки, за да го направите.

Стъпка 2. Докоснете iCloud
Това е в четвъртата група опции.

Стъпка 3. Докоснете Set up Family Sharing
Ако още не сте влезли в акаунта си в iCloud, ще трябва да го направите, като докоснете Вход и след това въведете вашия Apple ID с придружаващата го парола.

Стъпка 4. Докоснете Първи стъпки

Стъпка 5. Докоснете Продължи
По този начин вие поемате отговорността на „Семеен организатор“, което означава, че всички плащания и разрешения по сметката ще преминават през вашия акаунт.

Стъпка 6. Докоснете Продължи отново

Стъпка 7. Докоснете Споделяне на вашето местоположение
Ако предпочитате да оставите вашето местоположение анонимно засега, вместо това изберете Не сега.

Стъпка 8. Докоснете Добавяне на член на семейството
За да направите това, ще трябва да имате поне още един член на семейството, който има едновременно iPhone и работещ Apple ID.

Стъпка 9. Въведете имейл адреса на вашия член на семейството в предоставеното поле

Стъпка 10. Докоснете Напред
Това е в горния десен ъгъл на екрана ви.

Стъпка 11. Следвайте инструкциите на екрана на телефона си
След като изпратите поканата си, избраният от вас член на семейството ще трябва да приеме поканата ви, за да може да се присъедини към вашия акаунт за споделяне на семейството.