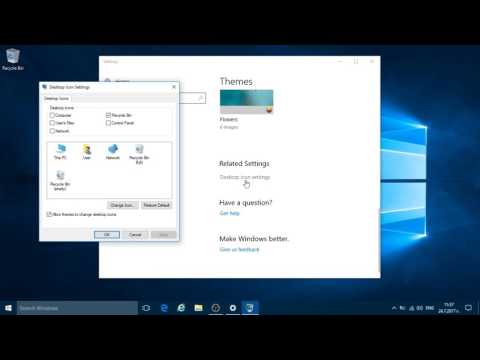Това wikiHow ви учи как да затворите отворен прозорец на вашия компютър, Mac, Android, iPhone или iPad. Ако използвате компютър, вие също ще научите как да минимизирате и скриете отворените прозорци, без да ги затваряте напълно.
Стъпки
Метод 1 от 4: Microsoft Windows

Стъпка 1. Щракнете върху X в горния десен ъгъл на прозорец, за да го затворите
Почти всички приложения на Windows имат х в горния десен ъгъл. Приложения като тези обикновено могат да бъдат затворени лесно, като щракнете върху х.
- Ако прозорецът съдържа отворен документ, може да бъдете подканени да го запазите или отхвърлите, преди прозорецът да се затвори.
- Ако прозорецът се е разширил до размер на цял екран и не виждате х, натиснете F11, за да го върнете първо към нормалния размер.

Стъпка 2. Натиснете Alt+F4, за да затворите прозорец
Тази клавишна комбинация ще затвори текущо активния прозорец, точно като щракнете върху х. Ако прозорецът, който използвате, няма х в горния десен ъгъл тази комбинация от клавиши трябва да свърши работа.

Стъпка 3. Натиснете Ctrl+F4, за да затворите активен документ
Тази команда може да се използва в приложение, което поддържа множество активни документи едновременно, като Microsoft Word. Самото приложение няма да се затвори, но отвореният файл ще.

Стъпка 4. Щракнете Ctrl+W, за да затворите раздела на уеб браузъра
Ако използвате браузър като Chrome или Edge, тази клавишна комбинация ще затвори активния раздел за сърфиране, без да затваря приложението на браузъра.

Стъпка 5. Натиснете ⊞ Win+↓, за да минимизирате активния прозорец
Натискането на клавиша Windows и клавиша със стрелка надолу едновременно няма да затвори прозореца, но ще го премахне от изгледа ви, за да можете да работите по други неща.
- За да възстановите минимизиран прозорец, щракнете върху него в лентата на задачите, която обикновено е в долната част на екрана.
- За да минимизирате всички отворени прозорци наведнъж, натиснете ⊞ Win+M.
Метод 2 от 4: macOS

Стъпка 1. Щракнете върху червения кръг в горния ляв ъгъл на прозорец, за да го затворите
Ако затварящият се прозорец съдържа отворен документ, може да бъдете подканени да запишете или отхвърлите този документ, преди прозорецът да се затвори.
Ако не можете да използвате мишката или предпочитате клавишна комбинация, можете също да натиснете ⌘ Cmd+Q на клавиатурата, за да затворите активния прозорец

Стъпка 2. Натиснете ⌘ Cmd+W, за да затворите активния прозорец
Тази клавишна комбинация работи по същия начин като щракване върху червения кръг в горния ляв ъгъл.
- Ако използвате приложение с раздели, като например уеб браузър, този пряк път ще затвори само активния раздел. За да затворите всички отворени раздели в прозореца, продължете да натискате ⌘ Cmd+W, докато всички се затворят.
- За да затворите всички отворени прозорци наведнъж, натиснете ⌘ Cmd+⌥ Option+W.

Стъпка 3. Натиснете ⌘ Cmd+M, за да минимизирате активния прозорец
Минимизирането на прозорец не го затваря напълно, но го премахва от екрана, докато не се наложи да го върнете в полезрението. Можете да отворите отново минимизирания прозорец, като щракнете върху иконата му в най-дясната страна на Dock.
За да минимизирате всички отворени прозорци наведнъж, натиснете ⌘ Cmd+⌥ Option+M

Стъпка 4. Натиснете Fn+F11, за да скриете всички отворени прозорци
Натискането на този клавиш веднага ще ви върне на работния плот на вашия Mac. Когато сте готови да отворите отново прозорците, които сте скрили, просто натиснете Fn+F11.

Стъпка 5. Натиснете ⌘ Cmd+H, за да скриете активния прозорец
Тази команда прави така, че прозорецът вече не е отворен, въпреки че не затваряте приложението. Когато сте готови да се върнете към скрития прозорец, щракнете върху иконата на приложението, за да го отворите отново.
За да скриете всички прозорци наведнъж, натиснете ⌘ Cmd+⌥ Option+H
Метод 3 от 4: Android

Стъпка 1. Отворете последните си приложения
Стъпките за това варират в зависимост от Android:
- Ако използвате Samsung Galaxy, обикновено можете да направите това, като натиснете бутона „Последни приложения“вляво от бутона „Начало“в долната част на екрана.
- Ако вашият Android има бутон с квадрат (или припокриващи се квадрати) в долната част на екрана, докосването му трябва да изведе последните ви приложения.
- Ако нито една от тези опции не работи, опитайте да плъзнете нагоре от долната част на началния екран (но не толкова, че чекмеджето за приложения да се отвори).

Стъпка 2. Плъзнете до приложението, което искате да затворите
Можете да преминете към следващата стъпка, след като приложението, което искате да затворите, е в центъра на екрана.

Стъпка 3. Плъзнете нагоре по приложение, за да го затворите
В зависимост от вашия Android, може също да успеете да затворите приложения, като докоснете х в горния десен ъгъл.
Можете да докоснете Затвори всички на някои Android, за да затворите всички отворени приложения наведнъж.
Метод 4 от 4: iPhone или iPad

Стъпка 1. Плъзнете нагоре от долната част на началния екран
Ако вашият iPhone или iPad няма физически бутон Начало в долната централна част на екрана, това действие ще покаже отворените ви приложения.
Ако използвате iPhone или iPad с физически бутон Начало в долната централна част на екрана, натиснете бутона два пъти (бързо), за да изведете вместо това списъка с отворени приложения

Стъпка 2. Плъзнете наляво или надясно, за да намерите приложението, което искате да затворите
Преминете към следващата стъпка, след като приложението, което искате да затворите, се появи в центъра на екрана.

Стъпка 3. Плъзнете нагоре по приложението, за да го затворите
Прозорецът вече е затворен.