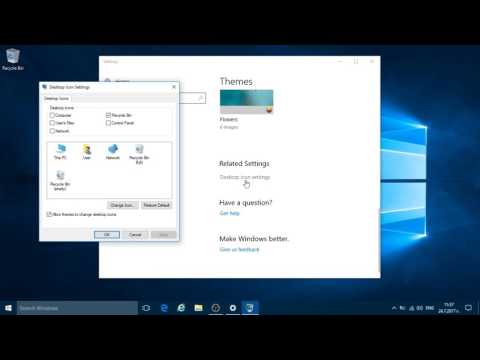Notepad, безплатният текстов редактор на Windows, също е компетентна програма за редактиране на код. Можете да използвате някои прости команди на Windows в Notepad, за да създадете файл, който ще изключи компютъра ви, когато го стартирате. Това е чудесно, ако искате да спестите няколко кликвания за бъдещи изключвания или искате да се подиграете на приятел.
Стъпки

Стъпка 1. Отворете Notepad
Това е безплатната програма за редактиране на текст, която се предлага с всяка версия на Windows. Можете да го използвате, за да създадете команда, която при стартиране ще изключи Windows вместо вас.
Можете да намерите Notepad, като щракнете върху менюто "Старт" и изберете "Програми" → "Аксесоари" → "Бележник". Можете също да щракнете върху менюто „Старт“, да въведете бележник и да натиснете ↵ Enter

Стъпка 2. Въведете
shutdown.exe -s на първия ред.
Това е командата за изключване на компютъра.

Стъпка 3. Добавете таймер, като използвате
-T флаг. По подразбиране процесът на изключване ще се забави с 30 секунди. Можете да промените това, като използвате -t gflag с броя секунди, които искате да забавите.
- Например, за да създадете команда за изключване, която чака 45 секунди, въведете shutdown.exe -s -t 45.
- За да създадете команда за изключване, която незабавно изключва компютъра, въведете shutdown.exe -s -t 00.

Стъпка 4. Добавете съобщение, което да се покаже
Ако искате, можете да добавите персонализирано съобщение към известието за изключване, като използвате флага -c. Използвайки горния пример, въведете shutdown.exe -s -t 45 -c "коментар". Коментарът трябва да бъде в кавички.
Например, можете да уведомите потребителя колко време започва изключването, като напишете shutdown.exe -s -t 45 -c „Компютърът ще се изключи за 45 секунди“

Стъпка 5. Щракнете върху „Файл“и изберете „Запазване като“
Ще трябва да запишете файла като групов файл, който Windows може да изпълни, за да изпълни командата за изключване.

Стъпка 6. Щракнете върху падащото меню „Запазване като тип“и изберете „Всички файлове (*
*)".
Това ще ви позволи да промените типа на файла.

Стъпка 7. Изтрийте
.текст от края на името на файла.
Заменете го с.bat.
Ако не виждате файловите разширения с три букви, щракнете тук

Стъпка 8. Запазете файла
Ще бъде създадено ново копие с разширението.bat и то ще има различна икона от стандартния текстов файл.

Стъпка 9. Стартирайте новосъздадения файл, за да стартирате процеса на изключване
Изключването ще настъпи според създадените от вас правила.