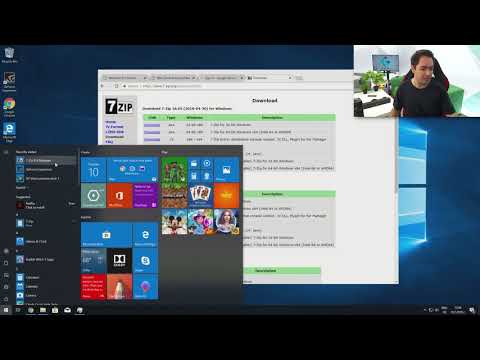DirectX е една от основните технологии зад стартирането на игри и видео програми в Windows. Това означава, че ако се счупи, вероятно ще срещнете някои грешки. Можете да опитате да върнете системата си преди последната актуализация или да опитате да поправите файловете си DirectX. Вижте стъпка 1 по -долу, за да научите как.
Стъпки
Метод 1 от 2: Извършване на възстановяване на системата

Стъпка 1. Отворете инструмента за възстановяване на системата
Извършването на възстановяване на системата е най -лесният начин да деинсталирате актуализация на DirectX, тъй като няма официален начин за деинсталиране на DirectX. Ще трябва да имате точка за възстановяване преди инсталирането на DirectX, което обикновено се създава по време на инсталационния процес. Използването на System Restore ще деинсталира и възстанови ВСИЧКИ промени, направени след създаването на точката за възстановяване, така че трябва да се използва много скоро след инсталирането на актуализацията на DirectX.
- Windows 8 - Отворете началния екран и въведете „възстановяване“. Изберете „Възстановяване“от списъка с резултати от търсенето. Това ще отвори прозореца за възстановяване. Оттам щракнете върху връзката „Отваряне на възстановяването на системата“.
- Windows 7 и Vista - Щракнете върху Старт и въведете „възстановяване“в полето за търсене. Изберете „Възстановяване на системата“от горната част на списъка с резултати от търсенето.
- Windows XP - Щракнете върху Старт и след това изберете Всички програми → Аксесоари → Системни инструменти. Щракнете върху Възстановяване на системата.

Стъпка 2. Изберете точката за възстановяване
Ще бъдете представени със списък на наличните точки за възстановяване. Сравнете датите, за да намерите такава, създадена преди актуализирането на DirectX. Щракнете върху „Сканиране за засегнати програми“, за да се уверите, че DirectX ще бъде върнат обратно.
Не забравяйте, че всичко, което е било инсталирано или актуализирано между точката и сега, ще бъде премахнато. Всички програми, които са били инсталирани тогава, но вече са изчезнали, ще бъдат преинсталирани

Стъпка 3. Извършете възстановяването
След като изберете точката за възстановяване, изчакайте възстановяването да приключи. Процесът на възстановяване може да отнеме значително време. Компютърът ще се рестартира по време на процеса на възстановяване и след това Windows ще се зареди със съобщение, потвърждаващо, че възстановяването е било успешно.

Стъпка 4. Проверете дали DirectX е върнат
След като Windows стартира отново, отворете прозореца Run, като натиснете клавиша Windows + R, въведете „dxdiag“и натиснете Enter. Това ще отвори инструмента DXDiag, който ще провери вашата система и ще докладва версията на DirectX, която е инсталирана.
- Версията на DirectX ще бъде изброена в долната част на раздела Системна информация в първия раздел.
- Трябва да имате инсталирана някаква версия на DirectX с Windows. Windows 7 и по -нови версии не могат да имат инсталиран нищо по -малко от DirectX 11.
Метод 2 от 2: Ремонт на текущите ви DirectX файлове

Стъпка 1. Стартирайте DirectX Diagnostic Tool
Отворете диалоговия прозорец Изпълнение, като натиснете клавиша Windows + R и въведете „dxdiag“. Това ще отвори DirectX Diagnostic Tool. Той ще покаже преглед на вашата система. Можете да щракнете върху всеки раздел, за да видите информация за дисплея, звука и входовете. Текстово поле в долната част на всеки раздел ще ви каже дали има проблеми, открити с тази конкретна система.

Стъпка 2. Изтеглете инсталатора на DirectX от Microsoft (но не и файла, показан във видеото по -горе, това е презентация на powerpoint)
Ако имате затруднения при изпълнението на програми и получавате DirectX грешки, може да имате повредени или липсващи DirectX файлове. Най -добрият начин да се опитате да поправите това е като преинсталирате най -новата версия на DirectX. Инсталаторът е достъпен безплатно от Microsoft.
Ако имате проблеми, надстройването до последната версия може да помогне много повече от деинсталирането

Стъпка 3. Стартирайте инсталатора
Инсталаторът ще сканира вашата система и след това ще инсталира необходимите файлове, за да актуализира вашето копие на DirectX до най -новата версия. Рестартирайте компютъра, след като приключи и проверете дали получавате същите грешки.

Стъпка 4. Актуализирайте драйвера на вашата видеокарта
Много пъти актуализирането на драйверите на вашата видеокарта ще помогне за отстраняване на грешки в DirectX за игри и други програми, ориентирани към видео. За да актуализирате драйвера си, ще трябва да определите коя видеокарта имате и след това да изтеглите съответния файл от производителя.
- За да намерите информацията за вашата видеокарта, отворете диалоговия прозорец Изпълнение (клавиш Windows + R) и въведете „dxdiag“. Щракнете върху раздела Дисплей и отбележете Тип чип и производител от раздела Устройство.
- Посетете уебсайта на този производител. Обикновено това ще бъде NVidia или AMD. Потърсете вашия тип чип на уебсайта и изтеглете най -новите файлове с драйвери.
- Стартирайте инсталатора на драйвера. Вашите стари файлове с видеокарти ще бъдат презаписани с най -новата версия. Може да забележите, че екранът ви трепте по време на инсталационния процес.

Стъпка 5. Преинсталирайте Windows
Ако нищо, което правите, изглежда не решава проблема ви, може би е време да преинсталирате Windows. Това ще замени всички ваши DirectX файлове с вградените файлове с вашата инсталация на Windows. Преинсталирането на Windows ще отнеме около час, без да се брои времето, необходимо за архивиране и възстановяване на вашите файлове и преинсталиране на вашите програми. Следвайте едно от следните ръководства за вашата версия на Windows:
- Инсталирайте Windows 10.
- Инсталирайте Windows 8.
- Инсталирайте Windows 7.
- Инсталирайте Windows Vista.
- Инсталирайте Windows XP.