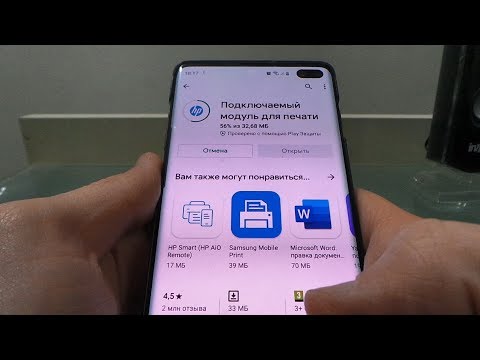Обикновено, когато инсталирате нов принтер, драйверите и необходимия софтуер са включени в принтера. Това wikiHow обаче ще ви научи как да инсталирате ръчно драйверите на принтера, когато не са включени в принтера. За Windows 10 винаги можете да опитате да използвате Windows Update с новия принтер и той може да вземе драйвер. macOS е подобен: опитайте да преинсталирате принтера, за да го задействате, за да изтеглите софтуера му. И накрая, ако тези методи не работят за вас, опитайте да инсталирате софтуера от уебсайта на производителя на принтера.
Стъпки
Метод 1 от 3: Използване на Windows Update

Стъпка 1. Щракнете върху логото на Старт
Можете също да натиснете Windows ключ.

Стъпка 2. Отворете Настройки
Ще видите тази икона на зъбно колело в най-левия панел на разширеното меню „Старт“.
Друга възможност е да натиснете клавишната комбинация Win + I (това е главна буква "i").

Стъпка 3. Щракнете върху Актуализиране и защита
Той е до голяма икона за опресняване.

Стъпка 4. Щракнете върху Проверка за актуализации
Ако Windows Update намери актуализиран инсталиран драйвер за принтер, той автоматично ще го изтегли и инсталира.
Като алтернатива щракнете Преглед на незадължителните актуализации и след това щракнете върху стрелката до „Актуализации на драйвери“, за да видите списък с инсталирани драйвери, които можете да актуализирате. Когато намерите драйвера на вашия принтер (ако вече е инсталиран), щракнете върху него, за да го изберете и щракнете Изтеглете и инсталирайте.
Метод 2 от 3: Използване на macOS Big Sur 11.0 Настройки

Стъпка 1. Отворете „Принтери и скенери
" Можете да стигнете до тук, като щракнете върху логото на Apple, след което отидете на Системни предпочитания> Принтери и скенери.

Стъпка 2. Щракнете, за да изберете вашия принтер в списъка
Ако не е в списъка, използвайте метода за изтегляне на инсталаторите от уебсайта на производителя на принтера.
Ако сте щракнали, за да изберете вашия принтер, трябва да видите неговите подробности в панела от дясната страна на прозореца

Стъпка 3. Щракнете върху -
Това е Премахване бутон и ще премахне вашия принтер от списъка.

Стъпка 4. Щракнете върху +
Това е Добавяне бутон. Ако бъдете подканени, изберете Добавете принтер или скенер.
Трябва да видите принтерите на IP, споделени и отворени директории във вашата мрежа, както и този, който се опитвате да инсталирате. Попълването на този списък обаче може да отнеме няколко минути

Стъпка 5. Щракнете, за да изберете вашия принтер от списъка
Ако не се появи, уверете се, че е свързан към източник на захранване и е включен.

Стъпка 6. Щракнете върху опция
Можете да използвате: AirPrint, ако се предлага (няма да ви трябват кабели), софтуер за принтер, инсталиран на вашия Mac или изтеглен от Apple (подканата ще ви насочи да изтеглите наличния софтуер за принтер) или софтуер за принтер от файл на вашия Mac (което не важи, ако нямате вече инсталиран софтуер за принтера).

Стъпка 7. Следвайте инструкциите на екрана, за да изтеглите софтуера на вашия принтер
В macOS драйверите за принтери не са известни като „драйвери“, а като „софтуер за принтер“. Вие ще искате да изтеглите препоръчания софтуер, за да можете да използвате вашия принтер.
Метод 3 от 3: Използване на уебсайта на производителя на принтера

Стъпка 1. Отидете на уеб сайта за поддръжка на производителя на вашия принтер
Можете да намерите това достатъчно лесно, като използвате „[име на принтер] поддръжка“в полето за търсене на търсачка.

Стъпка 2. Потърсете вашия конкретен принтер
Можете да прегледате раздела „Драйвери“на уебсайта или, ако е наличен, да потърсите по модела на вашия принтер.

Стъпка 3. Изтеглете драйвера
Ще щракнете върху a Изтегли бутон или името на драйвера, за да бъдете подканени да запишете файла.

Стъпка 4. Щракнете двукратно върху изтегления файл
Повечето драйвери се инсталират самостоятелно, но трябва да отворите файла, за да го подканите да се инсталира самостоятелно.