Това е чудесен начин да „върнете пясъците на времето“, ако направите грешка на работния плот или по -трайна промяна.
Стъпки

Стъпка 1. Кликнете върху бутона „стартиране“

Стъпка 2. Отидете на „Всички програми

Стъпка 3. Отидете на „Аксесоари

Стъпка 4. След това към „Системни инструменти

Стъпка 5. След това към „Възстановяване на системата

Стъпка 6. Възстановяване на системата се появява на екрана
Изберете „Възстановяване на компютъра ми на по -ранно време“. Щракнете върху следващия бутон

Стъпка 7. Трябва да се появи календар с дати; изберете дата, която има удебелен номер с мишката
Уверете се, че датата е преди да направите грешката на компютъра си. Щракнете върху „следващ“и затворете всички отворени програми, за да осигурите безопасно възстановяване. Продължавайте да натискате „Напред“и след това компютърът ще събере известна информация и ще рестартира компютъра ви до точката за възстановяване.

Стъпка 8. Когато компютърът ви се рестартира, ще бъде представен подобен прозорец
Той ще ви каже дали възстановяването е било успешно и дали някои файлове са били преименувани в процеса.
Видео - Използвайки тази услуга, може да се сподели част от информацията с YouTube
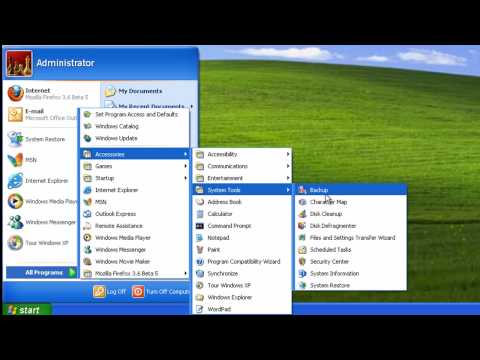
Съвети
- Ако „Възстановяване на системата“не е в началното ви меню, то обикновено е в „C: / WINDOWS / system32 / Restore“с изпълнимия файл с име „rstrui“. Не забравяйте да направите пряк път някъде, ако „Възстановяване на системата“не е в началното ви меню.
- Това е чудесен инструмент, ако добавите програма или направите актуализация и компютърът ви се срине. Можете също да следвате тези стъпки и да създадете точка за възстановяване. Това работи, като отидете в прозореца за възстановяване на системата и изберете „Създаване на точка за възстановяване“. Просто поставете желаното име (напр. Преди инсталирането на Firefox) и ако след инсталирането на Firefox нещата не се развият добре, можете да извършите възстановяването.







